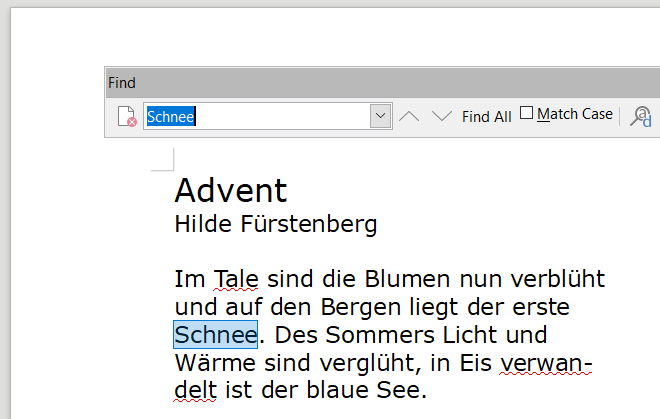Sorry, aber diese scheinbar einfache Sache ist leider eine sehr komplizierte Angelegenheit, denn die Markierung-Farbe kann nur über das Betriebssystem eingestellt werden.
Das geht z.B. bei Windows nur über eine Manipulation der Registry. MAC OS oder Linux gehen anders…
Die Stärke der Transparenz der im OS eingestellten Farbe kann man bei neueren LO-Versionen über eine Experten-Option einstellen, bei 5.2.5 dürfte das noch nicht gehen…
Warnung: Die folgende Anleitung ist nichts für Anfänger, dann lieber Finger davon lassen oder einen erfahrenen Nutzer um Hilfe bitten…
Für Windows 10 zitiere ich aus einem Blog (Tipp: den notwendigen RGB-Wert aus einem Grafikprogramm entnehmen, wo man Farbwerte einstellen kann)
Statt die Farbe für Markierungen irgendwo einfach in den Einstellungen auswählen zu können, muss man aktuell noch einen Eintrag in der Registry ändern. Der entsprechende Eintrag dafür befindet sich in der Registry unter dem Pfad „HKEY_USERS\%Benutzer%\Control Panel\Colors„.
Unter dem Pfad findest Du den Eintrag „HotTrackingColor“ und dieser bestimmt die Markierungsfarbe in Windows 10. Die drei Zahlen spiegeln RGB wieder, also „RRR GGG BBB“.
Starte den Ausführen-Dialog über die Tastenkombination [Windows-Taste] + [R-Taste].
Öffne die Registry über „regedit“ und „OK“.
Navigiere unter „HKEY_USERS“ in den Pfad „%Benutzer%\Control Panel\Colors“ oder „.DEFAULT\Control Panel\Colors“.
Ändere den Wert von „HotTrackingColor“ auf die gewünschte Farbe und speichere dies ab.
Nachdem wir die oben beschriebene Einstellung in der Registry geändert haben mussten wir uns einmal abmelden und wieder anmelden. Anschließend wurde die Markierungsfarbe bzw. Auswahlfarbe in Windows 10 geändert. Alternativ kann man sicherlich auch einen Neustart durchführen.