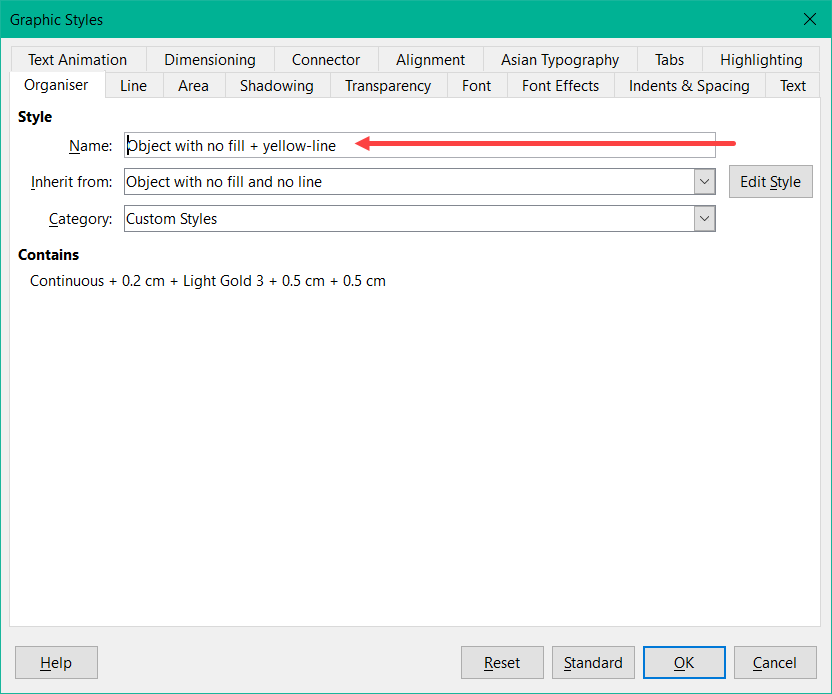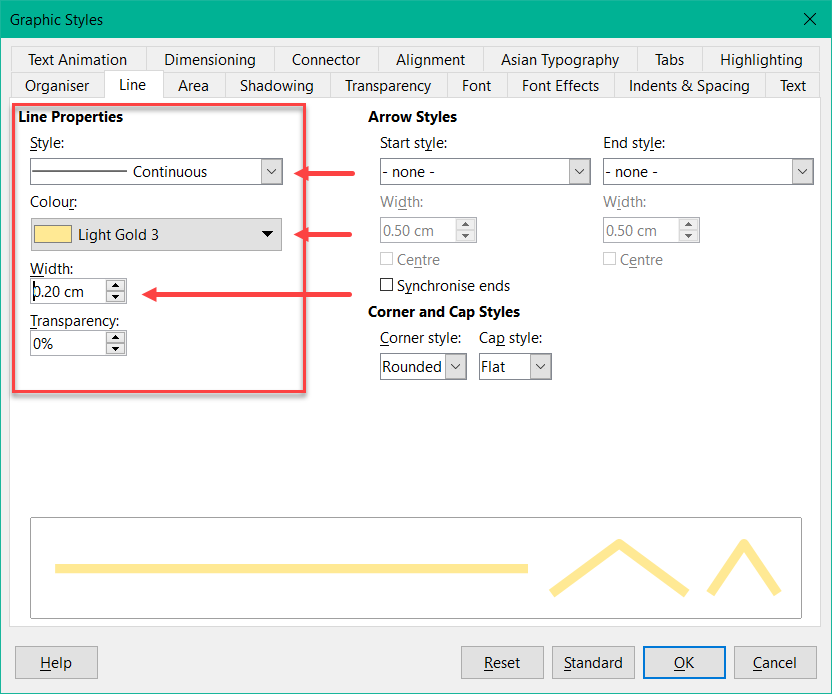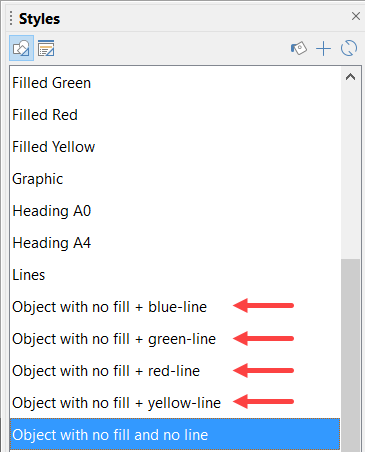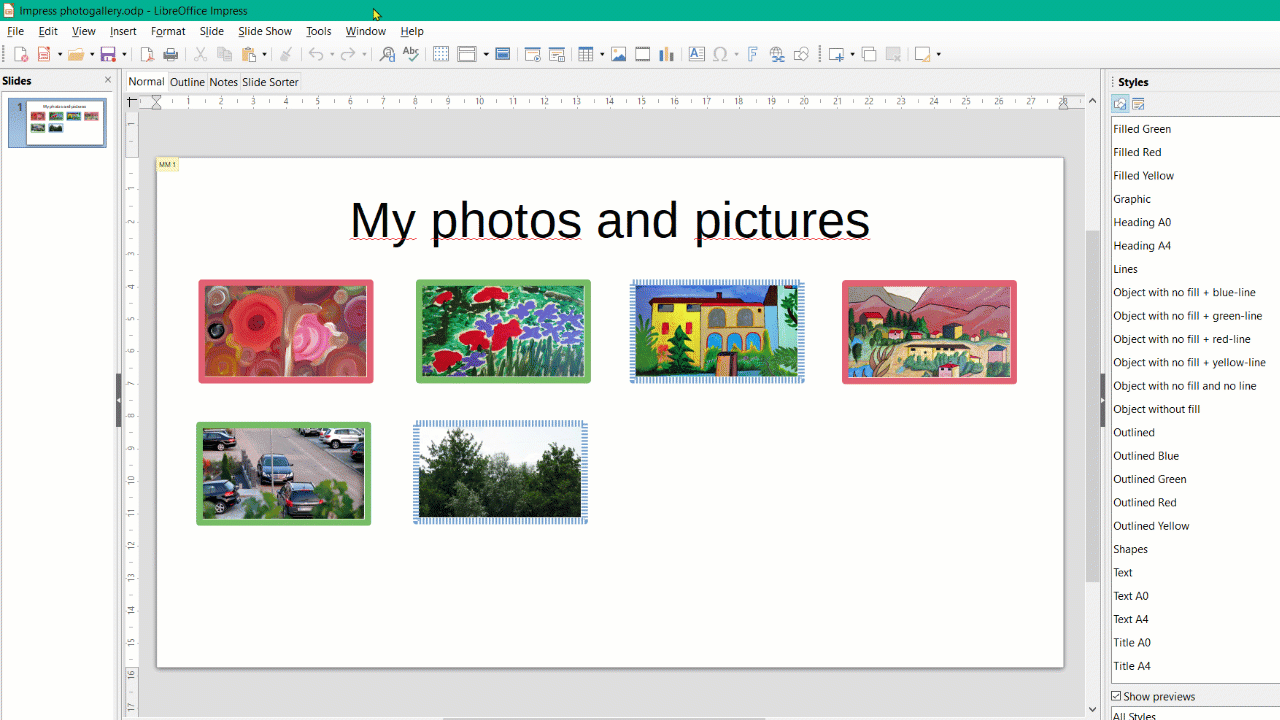I’m trying to create a presentation with many images on separate slides. I’d like to have a border around each image so thought I’d edit the style and have it propagate to each image. But no, that doesn’t work as my images appeared as “Object with no fill and no line” in the Styles and Formatting panel. So I added a line around each image manually, and saved the presentation. Now when I open it again the lines are there but now they can be changed by editing the style!
(edit)
I continued adding images and saved the file. Sometime later I re-opened the file and noticed all the image border lines were again missing. I checked the style and it was correct i.e. lines were defined as continuous, pale yellow and 0.05cm thick but they don’t appear in normal view or in slideshow. I’m quite confused.
I really would appreciate an explanation for this behaviour and perhaps a recommendation of how best to automatically add lines around images.