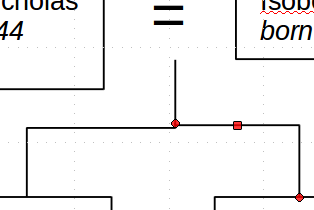Hi, I am very new to Draw. I am using Libre Office version 5.1.6.2
I am finding it difficult to adjust the end positions of horizontal and vertical lines that I am drawing. I am constructing tree diagrams and I find that I always need to keep moving them around and making them longer or shorter.
I select a line and then try and drag one of the blue squares that appear at the end points of the line to the desired position. This is not easy. The point often appears not to move and when I release the mouse button, the point jumps to the wrong place, or backwards, or even to the page margin.
One blue square is bigger than the other. Is that important?
Could I do this better?
Below are my grid options:
P.S. I’ve added this image here as I don’t see how to add it to my comment: