Hello @Backintimeplease
The following Edit -> Find and Replace series of four actions works for me (all require option [x] Regular expressions being enabled in Other options and of course are finalized by clicking button Replace All)
1) Remove all paragraphs
Find: $
Replace: leave empty
2) Enter paragraph in front of Psalm nn
Find: (Psalm\s+\d+\s)
Replace: \n$1
3) Replace all multiple space characters
Find: \s+
Replace: “ ” (don’t use the quotes, just to show the single space character; just type a space here)
4) Insert a paragraph in front of each number, but not if number is preceeded by Psalm
Find: (\d+(?<!Psalm.{1,3}))
Replace: \n$1
Here is the resulting file: Vers132-Modified.odt
Note(s)
- Always perform on a copy of the original file
- Enable option
View -> Formatting Marks (CTRL+F10)
Tested using LibreOffice
Version: 7.0.4.2,Build ID: dcf040e67528d9187c66b2379df5ea4407429775
CPU threads: 8; OS: Linux 5.3; UI render: default; VCL: kf5
Locale: en-US (en_US.UTF-8); UI: en-US,Calc: threaded
Hope that helps.
If the answer works for you, please consider to click the check mark ( ) next to the answer. Thanks in advance …
) next to the answer. Thanks in advance …
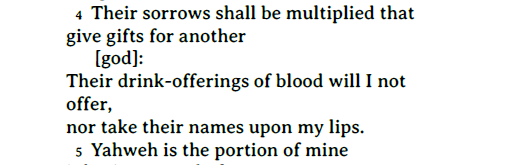



 ) next to the answer. Thanks in advance …
) next to the answer. Thanks in advance …