I’ve been trying but can’t prevent text from overflowing in the other cell,
right now, my case is
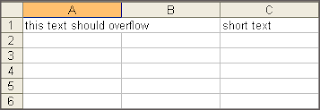
and I want this:
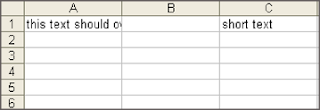
What is the option for Libre Calc,
thank you

I’ve been trying but can’t prevent text from overflowing in the other cell,
right now, my case is
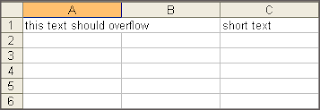
and I want this:
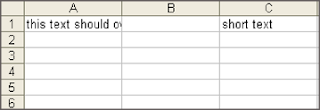
What is the option for Libre Calc,
thank you
Same question here.
Similar questions from time to time. The one usable workaround is the blocking helper column with some kind of whitespace as @mikekaganski suggested. Also works with hidden column. (May balloon file size if applied to large ranges. An example file with no content except one blocking column D:D has about 1MB.)
A real solution would require a new alignment specificator like Crop in addition to the already implemented Wrap and Shrink.... I couldn’t find a related feature request.
A workaround here:
Select the cell → format cells → alignment → Properties-> Tick Wrap text automatically, then you’ll see
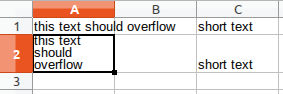
change the height of the cell to the default value, then you’ll see
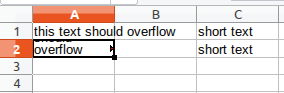
and go to format cells → alignment → text alignment → vertical → set to ‘Top’
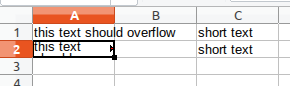
The long text actually wrapped into multi-lines, and we can adjust the cell’s height to “hide” below lines.
Works for me.
As far as I can make out, you select wherever you want text wrapped, a cell, row, column, or the whole page or document, then click the “wrap” button on the toolbar. It’s next to the three “align” buttons. You may now find at least two “sub issues”.
The cell and all cells in that row have been extended vertically to hold all the text. The solution is to force the row height back to the same as all the others by Format>Rows>Height and select required height or the default. Now you may find that when you narrow the column width only the bottom row oftext is displayed, that is, the last word or two and a blank to the end of the line. You probably want to see the first few words, so go to the Align (Top) button on the toolbar. If you don’t see what you want on the toolbar you have to go Select required>Format>Cells and in the window select the Align tab and work from there, where you can align and also select wrap in the properties section.
@benawhile, I can confirm this combo that you mentioned works well:
Select the cell → format cells → alignment → Properties-> Tick Wrap text automatically
AND
then go to the menu: Format>Rows>Height and select required height
Then it works very well.
Combined benawhile’s suggestion with the earlier one from Allenyl:
I found this question still isn’t answered properly when googling. The solution I found:
Select the cells → format cells → alignment → text alignment → horizontal → set to ‘filled’
This isn’t a proper answer. While this workaround might work in some cases, it will change representation of cells with short text (try with a cell with text abc).
More reliable is creating a new column between A and B, filling it with e.g. 0, and hiding it. Of course, it’s a workaround, too.
This answer worked perfectly for me. I see the point about abc (abcabcabc) but since this is purely an aesthetic issue for me I’d rather change the occasional cell (that I will never touch again) using “text alignment” rather than altering the structure of my entire spreadsheet by adding a column.
For the same argument, it’s easier to just type a space character in any cell adjacent to the occasional overflowing cell.