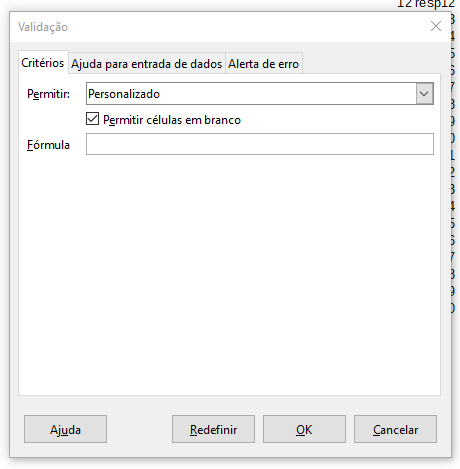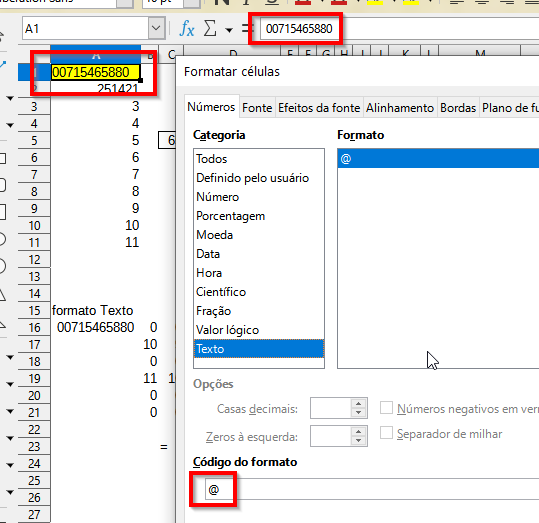Valeu! Obrigado pela dica.
E a fórmula? Funcionou agora pra você?
Aliás, dá para reduzi-la um BOM BOCADO e, com o espaço sobrando, resolver aquele problema dos CPFs começando com 000: Veja como fiz:
SE(A1="";""; MOD( SE(EXT.TEXTO(A1;1;1)=0;0;(EXT.TEXTO(A1;1;1)*1)) + SE(EXT.TEXTO(A1;2;1)=0;0;(EXT.TEXTO(A1;2;1)*2)) + SE(EXT.TEXTO(A1;3;1)=0;0;(EXT.TEXTO(A1;3;1)*3)) + (EXT.TEXTO(A1;4;1)*4) + (EXT.TEXTO(A1;5;1)*5) + (EXT.TEXTO(A1;6;1)*6) + (EXT.TEXTO(A1;7;1)*7) + (EXT.TEXTO(A1;8;1)*8) + (EXT.TEXTO(A1;9;1)*9) ; 11) & MOD((EXT.TEXTO(A1;2;1)*1) + (EXT.TEXTO(A1;3;1)*2) + (EXT.TEXTO(A1;4;1)*3) + (EXT.TEXTO(A1;5;1)*4) + (EXT.TEXTO(A1;6;1)*5) + (EXT.TEXTO(A1;7;1)*6) + (EXT.TEXTO(A1;8;1)*7) + (EXT.TEXTO(A1;9;1)*8) + (EXT.TEXTO(A1;10;1)*9) ; 11) = EXT.TEXTO(A1;10;2) )