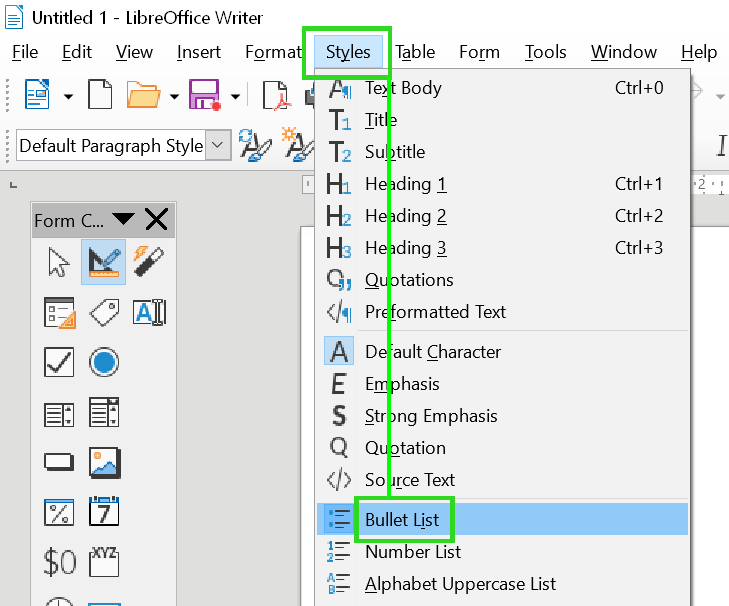I prefer very small buttons and have added one to my favourites, but now I want to set it as my default button so when I click the Button tool in the toolbar, I don’t have to go through a selection process.
If you mean you want to add a specific icon to the toolbar right-click on any other icon and select customize. You can find them easily with the search field.
No, I don’t want to add an icon to the toolbar. I want to set a particular button as my default button so when I click the Button icon in the toolbar, I don’t have to go through a 4-step selection process to insert my chosen button into a document.
Try turning design mode on, selecting the button, and copying it as usual through the right-click menu then select the cell you want to paste it in and paste it. Just ‘paste’, not any of the special paste options. That works for me pasting form controls making them carry formatting and the property settings.
Since the formatting of this ridiculously horrid new site is wonky I’m using
to create blank lines since it squashes everything together stupidly.
Buttons and form controls like checkboxes I’ve found a bit difficult to work with in Libre Calc. Copy/Pasting them doesn’t seem to retain their position in the cell (there may be a setting I’m not aware of).
If it’s only one button in one cell and it’s position doesn’t paste where you want it click on the button with design mode on to select it and use the arrow keys to move it around.
Just the arrow keys = it moves in the direction of the arrow key as if you’ve pressed the tab key.
Shift+Arrow key = it moves (I’m guessing) 2 tab spaces.
Alt+Arrow key = moves the control (button, checkbox, radio button, selection list box, etc) one pixel at a time for precise positioning.
If you want to move or change properties to multiple controls (button, checkbox, radio button, selection list box, etc) hold the shift key while selecting them with design mode turned on.
Thanks for replying.
It’s Libre Writer I use (not Calc) - I’ve tried everything I can think of to set a customized default button, to no avail.
It’s a big pain for me because I use my customized button all the time in my work and it is such a waste of time to have to go through six mouse clicks just to insert my bullet every time!
Thanks again, though.
I just opened Writer, recorded a macro, created a button and gave it a custom name, label, color, and size then assigned the macro, turned design mode off, tested the button, turned design mode back on and copied the button then pressed enter a few times to go to a new line, right-clicked and pasted the button, and it was exactly the same button. It had the macro, it had the same name, label, color and size…everything.
It worked for me as I suggested you try doing it. Are you on a Mac or might you have an older version of Libre?
And is it a button or a “bullet” as you just said? By bullet I assume you mean it’s a radio button? What is it, exactly, and what does it do when you press or select it?
My apologies - I misspoke.
It is a custom bullet (not button).
I thank you deeply for your help but am afraid your instructions are too technical for me - I don’t know what macro is.
But once again, thank you.
I’m determined to help you since nobody else has answered.
What is it that you mean by “bullet”?
(Option A:)
- These?
- These Are
- Technically
- Bullets.
- A bullet list.
They’re created in writer by either selecting this icon in the default toolbar:
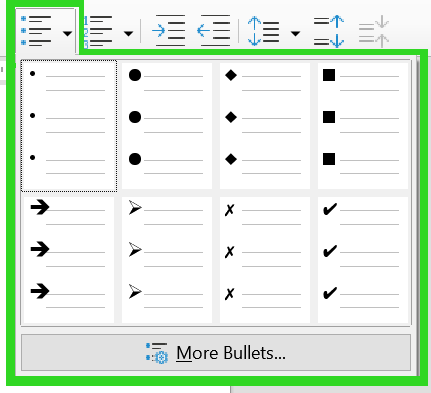
Or choosing Styles > Bullet List from the context menu then choosing the above shown icon in the toolbar to customize the bullets:
Or (Option B) do you mean “bullets” as what I think you mean which are technically called Radio Buttons to the rest of the developer world but writer and office programs call them Option Buttons that you select from the Form Controls toolbar menu?
(whatever you choose to call them is fine, your choice, call them what you wish to call them I’m trying to get clarification as to what you mean by “bullet” so I can help you)
The Form Controls toolbar is under View > Toolbars > Form Controls:
That causes this menu below to appear. What I think you may be referring to as “bullets” are what I’ve highlighted with a green box with an arrow pointing to it:
If this isn’t clear enough for you please make and upload an example file of your bullets so I know what you mean, then I can suggest how to create an icon button for it to place in the toolbar if it’s possible to do.
Two consecutive (or more) Enter as a paragraph separator won’t help?
Nope. As an example here are 4 keypresses of the enter key after this line.
I pressed enter 4 times between this line and the above line. But they’ve been squashed together as if the enter key was never pressed.
Yes, indeed - this is a separate paragraph, but it is located close to the previous paragraph …
Well, let’s see a positive moment in this - those who read the text from the screen of a mobile phone will see a lot of letters instead of a lot of empty space.
LOL! Oh jeez. This new thing for this site they’ve forced us to use works, it does work. But it’s a buggy disaster. I haven’t seen it on a mobile device and I don’t want to.
You’re awesome!
Okay, so it is Bullets I have an issue with.
Please see the attached document which illustrates my issue.
Thanks so much,
Terri
(Attachment for Bort.pdf is missing)
You’re awesome, thank you.
My issue is with Bullets.
Please see the attached document for an illustration of my issue.
Thanks so much,
Terri
I tried to attach a PDF but it was rejected.
The attached .odt messes up the formatting of the document, so I’m not sure my illustrations will be properly presented 
You can work with paragraph styles and list styles.
A paragraph style can be set to apply a predefined list style.
Based on a piece of example text (one next to empty paragraph) with the settings you want, you can create an AutoText entry assigning a shorthand to it (usable with F3 then).
I personally rarely use bullets (or Outline & List at all) and don’t know all the details.
You will find all the needed information in the Writer Guide (6.4) chapters 8 through 12…
(@ajlittoz will know about the topic much more.)
I’m afraid @terri is a beginner in Writer. As a beginner, all his/her formatting is probably direct formatting, i.e. everything is done manually.
I’d recommend first to read the Writer Guide for information about styles.
A paragraph style can associate a bullet to the paragraph so that when such a paragraph is started, the preferred bullet is automatically added before the paragraph. The bullet is defined by a list style (a very bad chosen name – personal opinion). You can even give it a fancy position if you don’t like the default one. The list style is designated in the Outline & Numbering tab of the paragraph style definition.
When this is done, you only need to assign the paragraph the style you have prepared (it’s one click only) and you’re done.
However, to be able to customize the style set, you must first read the Writer Guide in order to understand the conventional terms used to describe the features.
Don’t hesitate to ask for additional help once you have understood the basics.
It depends: one click if you select from the paragraph style menu (this was my assumption for a newbie); or, rightly, a double-click from the side style pane.
It could also be shortened to a keyboard shortcut if you define one, so that you don’t need to leave the keyboard for the mouse.
Styles solve your problem. I give you a solution down below but, to understand it, I urge you to read the Writer Guide.
Since you are a beginner, my solution will be a mixed one: partly based on styles, partly using direct formatting. A fully styled solution requires that you think ahead and plan which paragraph styles you’ll need in your document (sort of graphical charter).
You will create a character style to give your bullet a specific size. Then you’ll customize a built-in list style to define which bullet(s) to attach to your paragraph items.
New character style
By default, bullet size is controlled by built-in character style Numbering Symbols. This style could be customized to fit your taste but it is used in various contexts. Consequently to avoid messing up your document, it is better to create a dedicated style.
- Display the side style pane (if not already visible,
F11– except on MacOS – orStyles>Manage Styles). Click on the second icon from left (usually has a big A on it) in the pane toolbar to list character styles. - Right-click in a blank position or on Default Character Style and
New - in
Organizertab, give it Name Bullet Size (or any of your fancy) - in
Fonttab, change only Size (for the time being, leave it at its default size; you’ll customize it later). Very important: don’t change anything else in this tab so that you don’t override the choices coming from the paragraph style. - Press
OK
Customize list style
-
Click on the fifth icon from left (usually looks like a bulleted list) in the pane toolbar to list list styles
-
Right-click on Bullet ⋅ and
Modify -
In
Customizetab, select Level 1-10 and change Character Style for yourBullet Sizecharacter style you’ve just createdDon’t change the default bullet, you’ll control its size through the Bullet Size character style.
-
Press
OK
How to use that?
When you want to turn a paragraph into a bulleted item, with the cursor inside this paragraph, double-click on Bullet ⋅ list style (this means the list styles are shown in the side style pane).
How to tune your bullet?
Modify your Bullet Size character style. Play with font size and eventually with the Position tab parameters.
Other settingsd are available in the Bullet ⋅ list style Position tab, but this is advanced configuration for your present skills.
Note that any modification to either the character style or the list style will be immediately forwarded to all your bullets. This is the benefit of styles.
To show the community your question has been answered, click the ✓ next to the correct answer, and “upvote” by clicking on the ^ arrow of any helpful answers. These are the mechanisms for communicating the quality of the Q&A on this site. Thanks!