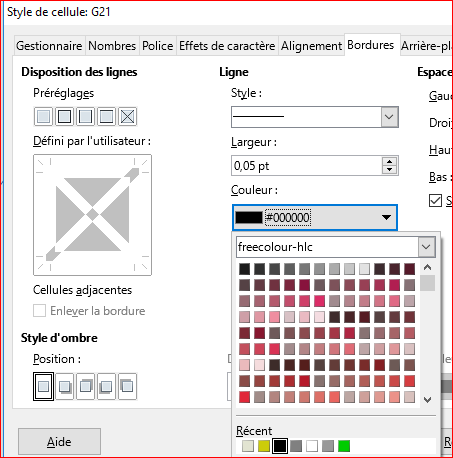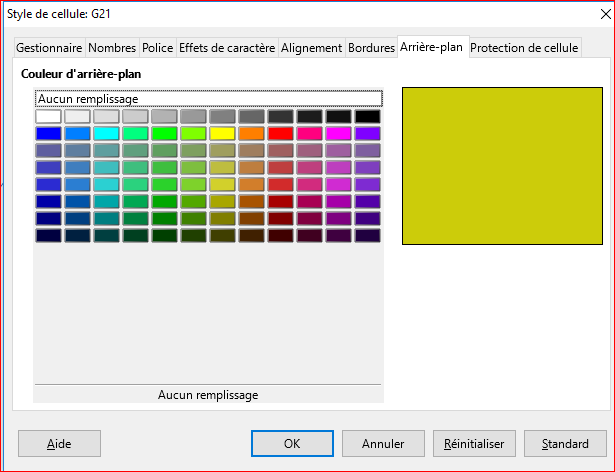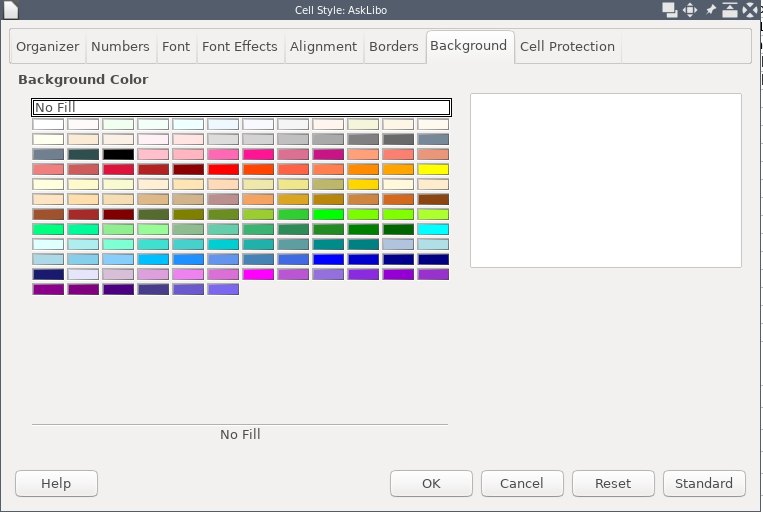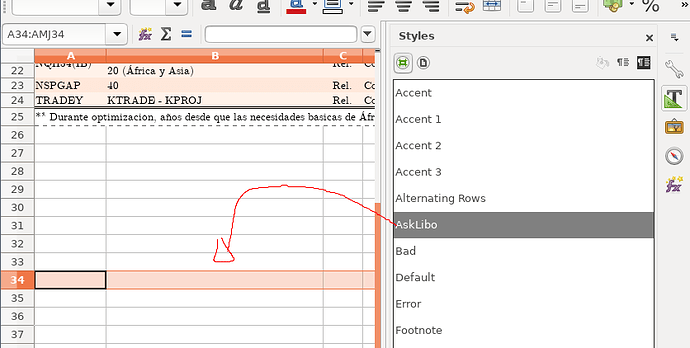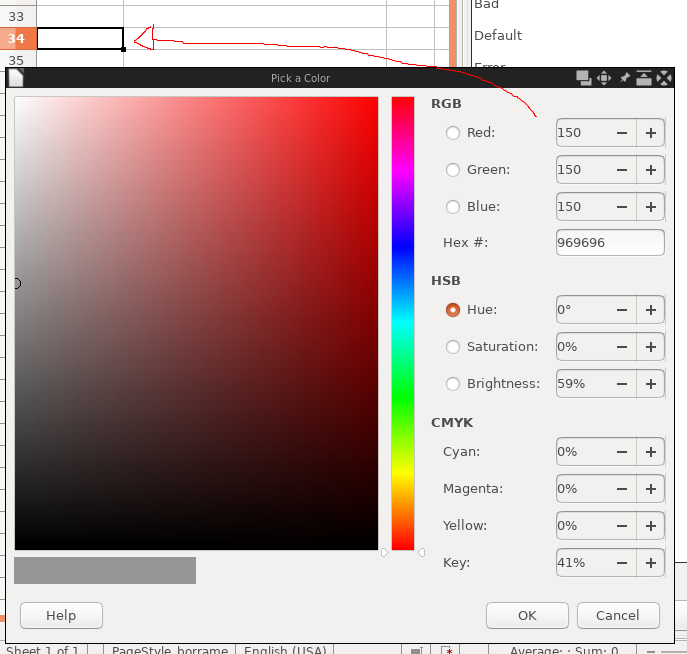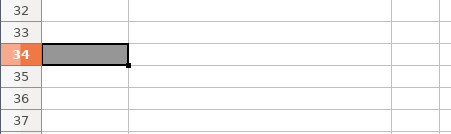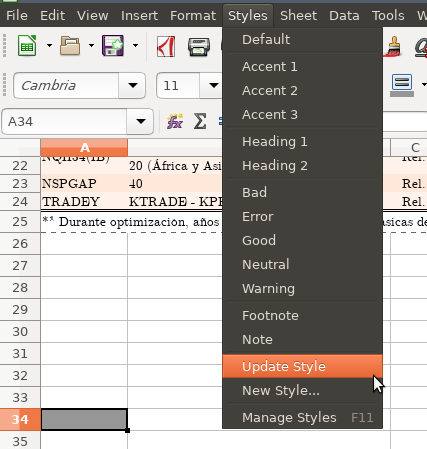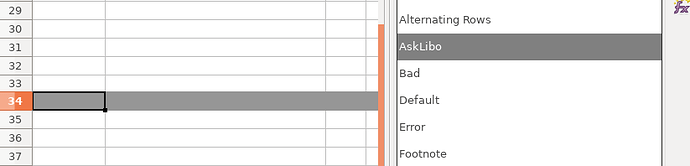Version: 5.3.5.2 (x64) W10, French
I updated the version just now, because of the very recent introduction of more subtle colour palettes.
However, in styles and formating, only the standard palette is presented for selecting the background colour of a named cell style, though the full choice of palettes is available for the border colour.
I’d like to know if this is the current state of development or if I should I report this as a bug.