Sections, in LibO parlance, are parts of text flow for which you can define properties different from the default flow. They are usually set up for differing number of columns, margins, background colour, … They can be inserted in pages, tables, frames or even sections and make up an independent independent flow area. “Independent” here means that text cannot cross the frontier between the outside area and the internal section area.
Within a section, text flows smoothly from one column to the next. There is an option to request that text is spread evenly between columns instead of filling up the first up to the “natural” frontier (end of page, table or frame) before spilling over to the next one.
This said, your request does not fit well in columns philosophy. If your goal is to study sections, you have two options:
Type your “instruction” or title in the first column, then insert a column break to be able to write text in the second column. When at end of this text, insert a column break to revert to first column.
This is not very convenient because you must manually insert the breaks at the right location. If your textual column contains several paragraph, the break is inserted only after the last one (could be replaced by an automatic column break insertion in paragraph styles: one for the “title” with break after, one for standard text without, one for last text paragraph with break after). However, if you change your mind and add a third column, the schema fails.
Start a new section for every item. Each section is independent from the others. You only need now a column break between the first and the second columns. You can add columns (but every section on its own) without messing distribution of contents between columns.
This is not very convenient either, because you have a lot of manual work without real added-value and you can’t control globally your document aspect: any change to column width must be repeated in each section.
Your main problem is synchronising the “title” and “text” columns. Once again, you have two options depending on the amount of text in “title” and your skill.
Insert a table with 2 columns. The first one will be dedicated to “title” and the second to text. Tables may extend past a page, so there is no problem with text flow. When you want to open a new item, just insert a new row.
There are a few advantages to using a table. You can format borders in a variety of ways. If you need a title above your columns, this title may be repeated at the beginning of every page. The inconvenient is to use a table which may impose a performance penalty under some circumstances and make the file less compatible with other document processors (such as M$ Word) when exported to non-ODF formats
- The “complex” way: side note
This solution is better suited to “short” contents in “title” (= you don’t need dozens of lines). Prepare your page to have a wide left margin (or right if you prefer it there; you may alternatively choose the outer margin). Your text is typed as usual. When you need to have a “title” aside some paragraph of your text, insert a frame linked *To Paragraph" and set its properties so that it fits inside the wide margin (there are options to wrap text around, but the result will not be pleasant). The “title” is typed inside this frame. I recommend using paragraph style Marginalia you can customise to highlight the “title” independently from the text.
The frame always follows the paragraph to which it is linked, whatever the changes above in the document. You have a lot of versatility in the frame position (but this requires some skills because there are many traps). For instance, the “title” may be located in the outer margins alternating between left and right and even and odd pages.
However, I am not sure to have fully understood the question. There something about “central place” or “gallery of some sort” I don’t grasp. This may hint to the notion of template. Don’t hesitate to edit your question (do not answer if you add elements or comments and are not giving an answer.
If this answer helped you, please accept it by clicking the check mark  to the left and, karma permitting, upvote it. If this resolves your problem, close the question, that will help other people with the same question.
to the left and, karma permitting, upvote it. If this resolves your problem, close the question, that will help other people with the same question.
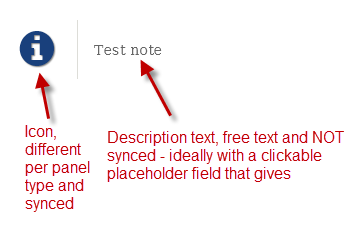

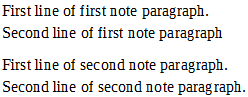
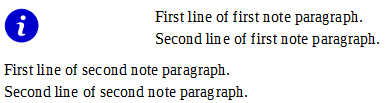
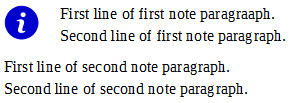
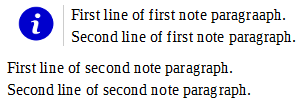
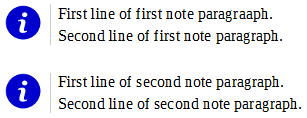
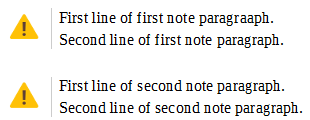
 to the left and, karma permitting, upvote it. If this resolves your problem, close the question, that will help other people with the same question.
to the left and, karma permitting, upvote it. If this resolves your problem, close the question, that will help other people with the same question.