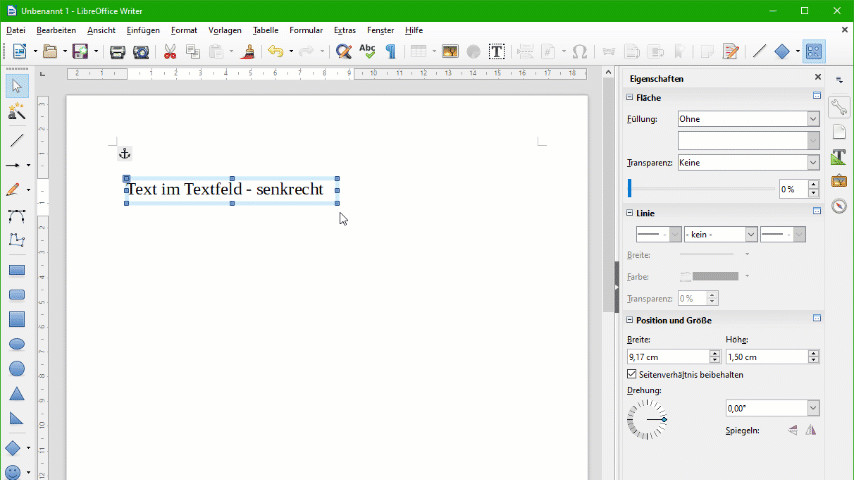I want to print information on a binders edge so it can be read when on a bookshelf so I need to print text vertically - how do I do that? Thanks
You could use a table. In table cells you can rotate 90 degrees (but not 180) to the left or right. Other table cells can be formatted horizontally (default).
Procedure: Select the text, then alter properties of Characters :: Position > Rotation/Scaling
To build up some “lines” for vertical cells use manual line break, no paragraph break.
If it is only for binder edge, you can use Draw where you have more freedom for text placement and orientation. I mean, you don’t write a complex document where paragraphs must be formatted according to a large set of rules. It is an independent “artwork”.
Put your title inside a shape (most usually a rectangle), then rotate the rectangle at your fancy.
EDIT 2018-08-28
I remember I did that in a much simpler way. I printed my title/banner in a landscape page with adequate spacing above and below and adjusted margins (or center alignment). I then used scissors to cut the sheet to the required dimension.
While the solution suggested by Grantier is probably the simplest for the task you describe, you could also put the title in a rotatable text box:-
1, Click on “Insert”>“Text Box”. The cursor will change to cross hairs. Hold down the left mouse button and draw a generous sized box.
-
Without clicking in the box (the cursor is already at its top left, but not obvious) type your text inside the text box. When you are working elsewhere on the page the box borders will disappear, but a click on the text will bring them back and make the box active. You can adjust the size of the box by making the box active then using the mouse to move its borders, or by clicking on “Format”>“Text Box and Shape”>“Position and Size”
-
You can move an active box anywhere on the page by putting the mouse pointer in the active box and holding down the left mouse button while you move it.
-
To rotate the text, make the text box active, select “Format”>“Text Box”>“Position and Size”>“Rotation”, the enter the rotation angle you want.
Addition to the above answer
I have been reminded that my reply above is a little deficient.
When a textbox is inserted in Writer as described, the formatting toolbar disappears. The inserted text will be in the default font and size set for Writer and adjusting them will be a little tricky, especially if you want to try several changes.
To deal with this double click on the rotated text and the box should become active and return to its un-rotated angle. You can then select and edit the text and font, either by switching the toolbar back on with View>Toolbars> or by selecting the text then Format> Character. Then single click inside the textbox to return it to your chosen angle.
As ever there are other ways of managing rotated text, including inserting a texbox in a drawing shape and using Fontwork (select Insert>Fontwork), but this is the shortest I have found, using LO 6.0.6 with Windows 7 and it give me what I need. My apologies to anyone confused by my answer. If anyone knows a better way of managing rotated text (and associated images), or a good guide to how to manage them, I hope they will tell us about them.
Thanks for this demonstration Harald - “a picture is worth a thousand words”
Yes, you are right. I had already used the image on the ask.libreoffice-de.