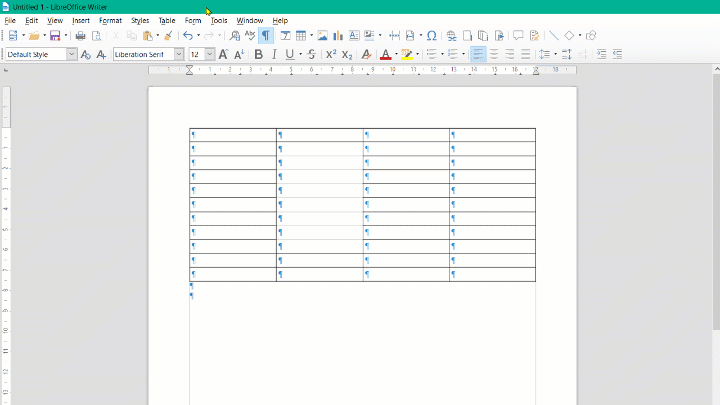Writer shows the limits and structure of tables with “shadow lines”. These light gray lines are only reminders for a “non-paragraph” objects. Since the lines do not result from a user action, they don’t print (Writer don’t add contents on its own).
If you want borders around cells and table, you must explicitly set them. Select the set of cells to decorate (*) and Table>Table Properties, Borders tab.
(*) If the cursor is simply positioned inside the table, borders will be set for the whole table. If some cells are fully selected (highlighted), borders will be set only for this set.
If you don’t like the “shadow lines”, uncheck View>Table Boundaries (Table>Table Boundaries in older versions), but this is not a good idea.
To show the community your question has been answered, click the ✓ next to the correct answer, and “upvote” by clicking on the ^ arrow of any helpful answers. These are the mechanisms for communicating the quality of the Q&A on this site. Thanks!
Note: you should have tagged your question Writer, not common because it doesn’t apply to Calc, Impress or Draw.
EDIT
You’re facing the “partial formatting” problem.
With the cursor simply in a single cell, the Borders tab will affect the whole table.
If you want to consider only the split cells (with their gray separating border), select the cells (cell background will to highlighting colour, i.e. full cell area, not just lines of text). Then Borders tab in Table>Table Properties will be effective only on this area. Note that the lines in the border template are tri-state: none (nothing drawn), black (all lines set as per parameters) and gray (corresponding lines have different settings - if you click more, you’ll force them to a common definition).