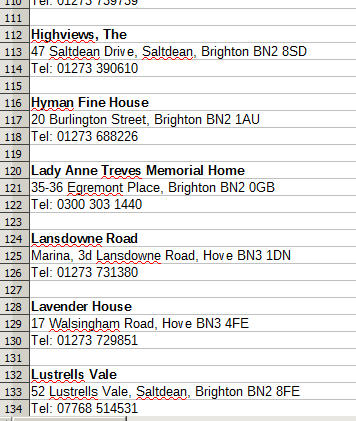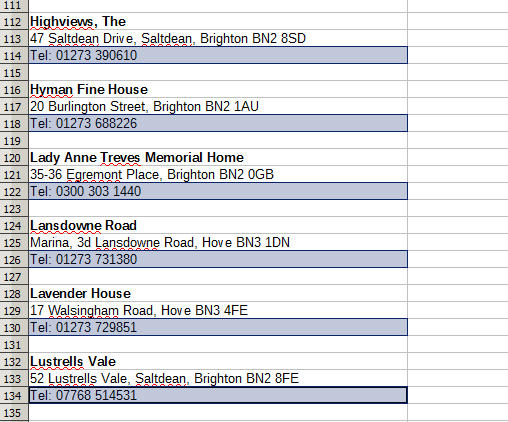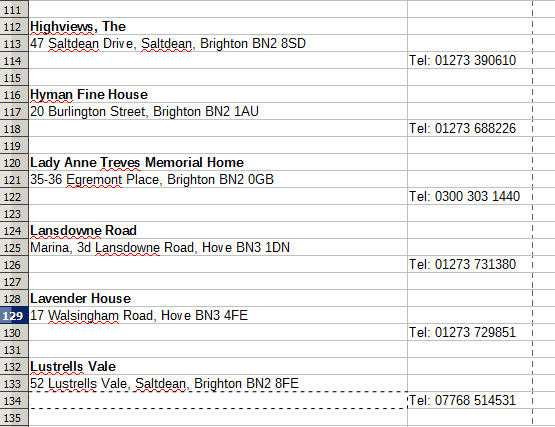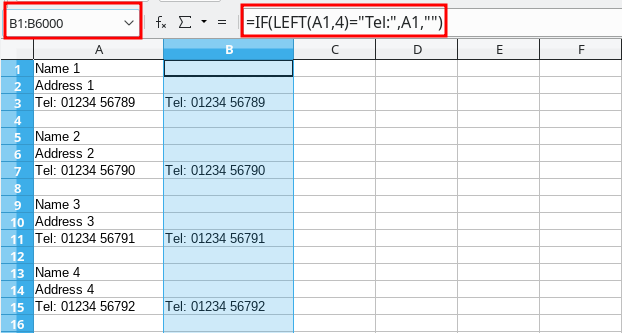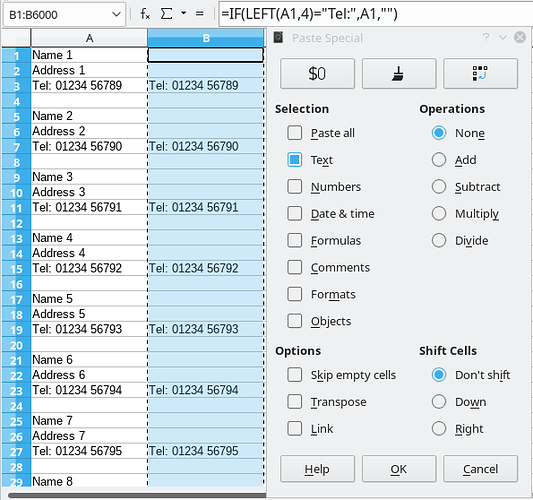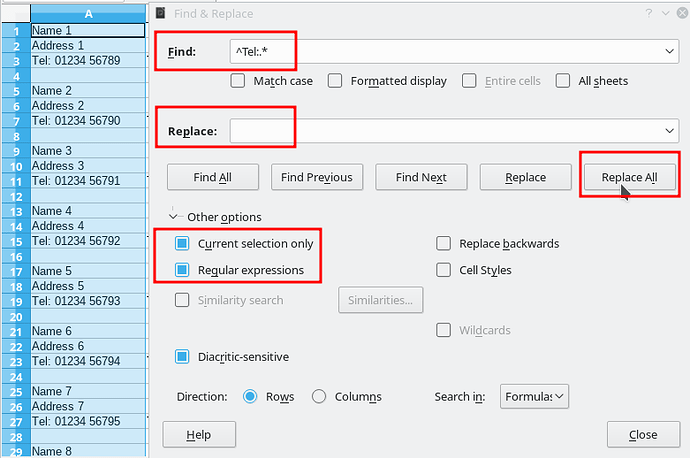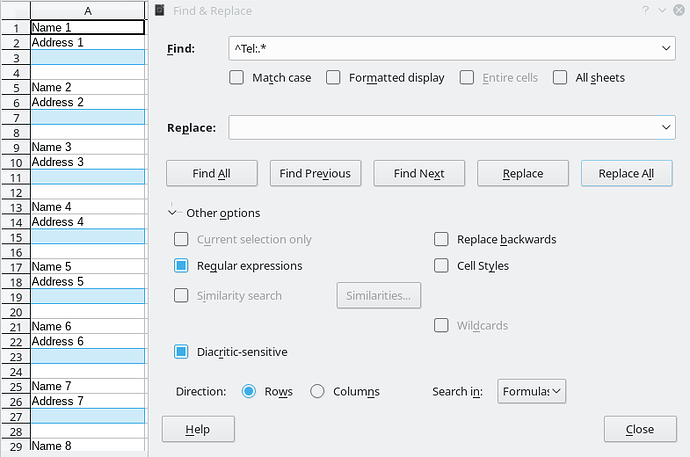Hello,
may be there are smarter solutions but this is one, which might work for you (looks a bit lengthy, but can be done in a minute, if you are used to the procedure).
Following assumptions are made for the description:
- The Name, Address and Phone Number rows ar in
Column A and start in Row 1 (i.e. first cell is A1)
- All Phone numbers start with string
Tel: exactly (4 characters)
- Last Row is, let’s say
6000 (just as an example)
Step 1 - Get the phone numbers in column B by a formula
- Enter
=IF(LEFT(A1,4)="Tel:",A1,"") into cell B1
- Copy cell
B1
- Enter
B1:B6000 into the Name Box of the Formula Bar
- Copy the formula into the selected range of cells using
CTRL+V (or Edit -> Paste)
Expected result: The phone numbers are now in column B (but evaluated by a formula) - see screenshot:
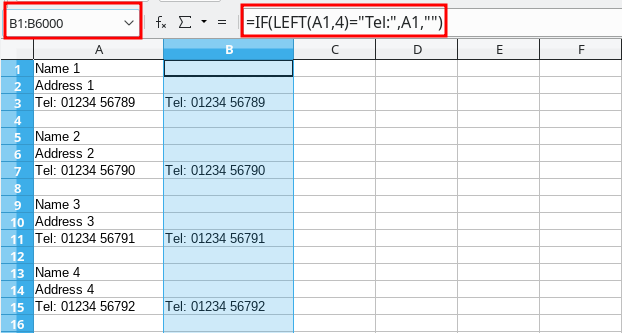
Step 2 - Replace formula by the real text of the phone number in column B
(In Step 3 the phone numbers will be removed from column A, thus we neee to turn the numbers in column B to text, otherwise they will vanish if Step 3 has been executed)
- Select column B (if not still selected after Step 1)
- Copy to clipboard using
CTRL+C (or Edit -> Copy
- Paste Special using
CTRL+SHIFT+V and in category Seclection only select option Text (all other items are unticked)
- Click
OK
Expected result: All phone numbers are now real values (text) in column B (no references to column A anymore)
Step 3 - Remove phone numbers in column A
-
Select column A
-
Go to Edit -> Find &Replace and set
Find: ^Tel:.*
Replace: - do not enter anything, keep it empty
Other Options: Tick Current selection only and Regular expressions
-
Click button Replace All (may be after testing using Find All)
Screenshot 3.1 - Before Replace All
Screenshot 3.2 - After Replace All
Expected result: All phone numbers removed from column A
Hope that helps.