I want to duplicate a small image of a tree evenly around the borders of an A4 sheet of paper. (Ten across the top and the bottom, and ten down each side.)
I can create and import the image.
How do I duplicate it in an array, with equal spacing between the images?
Select your shape then Edit>Duplicate.
The dialog allows you to select how many instances will be created and how they are offset. Color can also be changed.
If you want to fit exactly in a A4 sheet, you’ll need to do some little arithmetic first to compute the correct distances.
To show the community your question has been answered, click the ✓ next to the correct answer, and “upvote” by clicking on the ^ arrow of any helpful answers. These are the mechanisms for communicating the quality of the Q&A on this site. Thanks!
If it is possible, to avoid the arithmetic, it is easier to use Cross-fading.
Here are the arithmetic:
- length: 19 cm (page size - margins)
- image size: 2.5 cm
- images by side: 10
- placement value: (length-image size)/(images by side-1), in numbers: (19-2.5)/(10-1)
EDIT: This method works with shapes, but not with grouped shapes nor with bitmap images (.jpeg, .png, etc.).
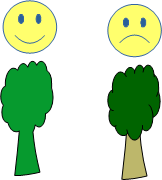
I think that the easiest way is as follow:
- Paste a copy of the image in each corner.
- Select two images in the same border.
- Choose menu
Shape-Cross-fading…. - Set Increments: to
8. -
OK. This will create a group of 10 images.
Now do the same to the images in the opposite border.
For the two other borders:
- Hold
Ctrland click in the image in one corner (this will allow you to access the image within the group). - Hold
Ctrl+Shiftand click in the image in the other corner, and follow from step 3.
See LibreOffice Help on Cross-Fading Two Objects.
Tested with LibreOffice 6.4.7.2 (x86); OS: Windows 6.1.
Add Answer is reserved for solutions. If you think the answer is not satisfactory, add a comment below, or click edit (below your question) to add more information.
Check the mark (![]() →
→ ![]() ) to the left of the answer that solves your question.
) to the left of the answer that solves your question.
