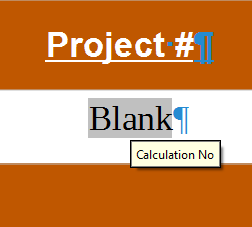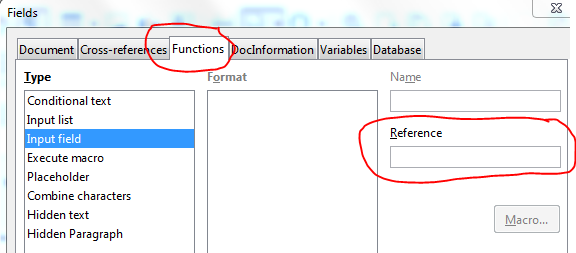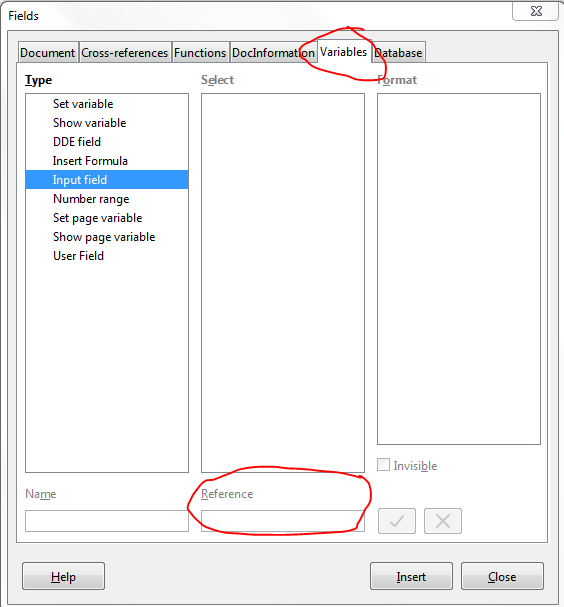I think there is a misunderstanding on the nature of the fields and their usage.
-
Functions
-
Input list: creates a drop-down menu to choose from; you edit it only to modify the items in the drop-down list (this is not supposed to be a routine operation; it’s only for the document designer, not the csual writer)
-
Input field: there is no predefined list; when you double-click, you replace or update the previous content; it is to be used for free-form entry.
-
Variables
-
Set variable: sets or changes the value of a variable; this field is not supposed to be visible (has a zero width)
-
Show variable: inserts the current value of the variable into the document (value is visible)
-
Input field*: seems to behave like Set variable + show variable, so that you can enter a value and immediately insert it into the document
If you want to limit the choice among predefined items, use Functions Input list.
If you want to design an “auto-adapting content” document (like a contract with standardised clauses depending on the type of contract), use variables to set various parameters and make other paragraphs visible or not depending on conditions involving variables. Caution this is complex and tricky.
In your document:
Under “Calculation Title”, you have a Functions, Input field from which you can select an item.
Under “Project #”, there is a very narrow object I could not identify, even with View>Fields Names. Consequently, this is not a field. It does not show either in the Navigator. When I hover over it, it displays “Reference: Calculation No”. I can select it but even at high magnification I can’t determine what it is. Right-click doesn’t offer a command to edit it.
Best option: erase it and build a new adequate field.
Under “Calculation #”, you have a Variables Input field, meaning no constraint exist on entry.
Major inconvenience is you can’t edit field properties once it is created. You can only delete it and recreate it.
Also an important notice. You can insert the value of a variable anywhere in your text with Insert>Cross-reference. Unless I’m wrong, this can’t be done with selection from Functions. To insert the selected item, you must bookmark the field (Insert>Bookmark all over the field). Then you can insert the selected item with an Insert>Cross-reference, type Bookmarks and Reference.
A concluding remark: you seem to be used to follow a full stop with two spaces. I strongly advocate against this habit common in the US, still taught, dating back from the mechanical typewriter era with fixed-pitched characters. Double spaces play nasty tricks when justification comes in. They cause distortions in line aspect when lines are expanded/condensed.
You seem to have a different LO version than mine (6.3.4.2) because the labels in the dialogs are not the same as those you mentioned. Your theme is also different (maybe because of the OS): tooltips here are white against black background (Fedora Linux 31, Fedora Thirty-One theme, KDE desktop).
To show the community your question has been answered, click the ✓ next to the correct answer, and “upvote” by clicking on the ^ arrow of any helpful answers. These are the mechanisms for communicating the quality of the Q&A on this site. Thanks!
In case you need clarification, edit your question (not an answer which is reserved for solutions) or comment the relevant answer.