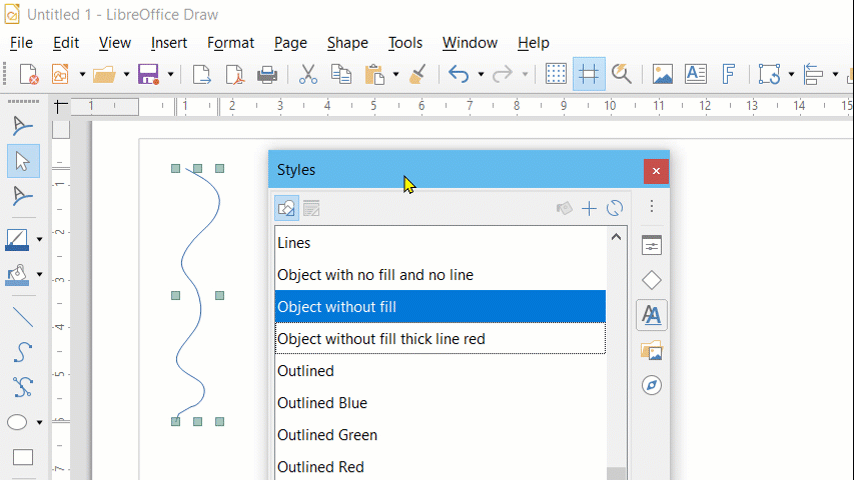Trying to apply a style / profile / set of attributes to new drawing objects when selecting Insert → Shape → Line → Line menu. Pasting a line preserves line attributes such as colour, dotted or dashed, arrows and angle, but when drawing free-form lines it is easier to draw a new free-form line with the mouse rather than manipulating individual points in order to mould the new free form line around the new text.
In writer it appears that lines or drawing objects are not managed by a regular style (F11) which you can simply apply to a frame or table but almost as if drawings do not support this feature.
Tracing a line with the mouse results in a blue colour with a standard thickness. These settings are easily changed via the Document Object Property toolbar or select line → right-click → Line… context menu. Due to the nature of mouse tracing a line it can be difficult to draw arrows at right angles (eg, 0, 90, 270°) so have been resorting to copy and pasting existing arrows, but when you are in the midst of writing and just want to insert a shape with predefined attributes it tends to interrupt what you are doing. ie, you have to go and find a suitable arrow on another page, select it, (losing your place in the document), find your place back to where you were working then paste it.
Free-form and straight lines always seem to revert back to some unknown setting I cannot find. One can select continuous line “style” (select line, right-click, line properteis) but not edit it in any way and this still sets the line to blue.
One can define new “styles” under the line style tab whose options are limited to whether the line is dotted or dashed and the length of those dashes. I can get something close to a continous line by reducing the length/spacing in the line tab, but it is still dashed and not suitable.
Some specific questions include:
Am I using LibreOffice wrong? How do others go about their line-making?
How to draw arrows with default settings applied how can one create some sort of a ‘style’ so that they all come out the same or to a various predefined defaults without having to fiddle with angle, arrow head or colour for each line/arrow created?
Is there a hotkey setting or easy way to change the angle from say 0° to 90°?