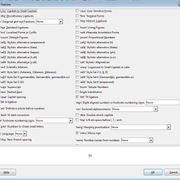Letter ‘a’ has versions with and without the “hat” on top.
Number 3 in addition to that shown on the left, has an alternate version with “angular” top.
Number 9 in addition to that shown on the left, has alternate version with a “curled” foot.
Edit your question to give the name of the font. Provide information about the vendor and how the variants are controlled (such fonts have control “variables” built inside their machinery; although some standardization is emerging, the name of such variables is quite arbitrary and can’t be guessed).
Don’t use an answer. Answers, on this site, are reserved for solutions.
Use Format/Character/Features to expose all of the characters. It shows more than Insert/Special character. Many characters come in Special Sets. Others are outside of the UTF-8 character set.For instance DM Sans has a non curled ‘a’ and a flat top ‘3’. You can’t show them on the web and in emails very easily.
Then 7.0.3.1 (or just your build) must be severely broken. The mentioned items are available in 7.0.1.2 and previous versions.
@gabix: Format>Character has no submenu, it opens a dialog. The only “Features” in this dialog is a button in the Font tab. Are we talking about this? Anyway it does not show the character themselves but only offers the possibility to activate a very restricted number of features.
Yes, it is a button (actually, up to three buttons) on the Font tab. The number of features revealed by pressing the button greatly depends on a particular font (which, inter alia, must be an OpenType font).
A small follow up. Here’s what the dialog shows for the Linux Libretine G font:
I don’t have a slightest idea what all those items mean. Must be very cool features.
OK, I see. The dialog driver retrieves the feature tags from the font file. Nice that it only shows those defined by the font. Your screenshot is rather small and gets blurry at high magnification. I can’t make sure but I hope that all are tagged with the standardized 4-character name so that the feature is unambiguously (i.e. independent of translation) identified.
If you click on the image, you’ll get a higher resolution picture.
Fine, the 4-character id looks really like in the standard. Only “Single substitution” does not seem to have a corresponding one.
Thank you all former help and suggestions. Menu>Format>Character>Features did the job with selecting Access All Alternates (Alternatively I could have ticked Stylistic Set 02 or 04). It’s a bit time consuming when selecting each individual occurrence separately, as I didn’t want the whole of the document to change every occurrence but only for a few specific times relating to company name, etc, to match corporate identity logo.
-
This is not really a solution to the question. This feedback could (should?) have been written as a comment.
-
To guarantee consistency across the occurrences, you should have created a character style and applied it where you need. Better: since the
Featuresbutton does not select a specific character but enables a variation of the font, you can apply this character style to the full company name as the variation impacts a very limited number of glyphs.
If your keyboard doesn’t have the proper dead key to write it, then use Menu/Insert/Special character.
Your answer is irrelevant, the question has nothing to do with dead keys usage. Did you really read and understand the question?