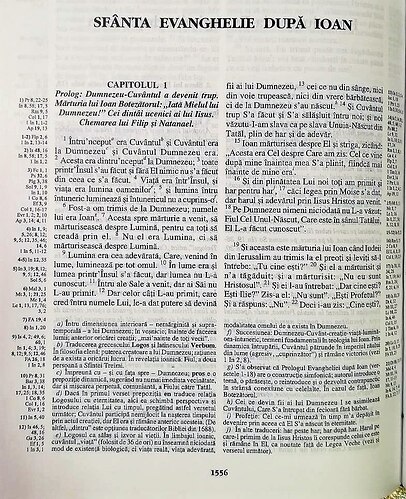How can I achieve a layout similar to the one attached? I want the text to be divided into 4 columns, the first and last being smaller than the middle ones and separated from them. If the first column could also be linked to the last one, it would be great! It is important that the text continues on the following pages. Thank you kindly!
On the face of it I would say a two column page with wide margins having linked frames in them. That would be a pain to keep linking anyway, although a template would deal with the placement. Having said that this document looks more complicated as they look like side notes. Maybe have a look at question How to create sidenotes using Writer?
Thank you!
This is a very complex layout which constitutes a real challenge. Considering the subject, I hope you’ll forgive me for having worked on a Sunday.
The layout could be simplified if the Gospel title could be on a page of its own. But I accept the present layout shown above in the challenge.
To succeed, you need to master (not only to know about) the styles, even those not frequently used like frame styles.
#Page style
The first thing to consider is the page style. For simplicity, I’ll assume there is nothing special along the pages. Eventually, the different header on the first page can be accounted for with the Header tab option. In the example file, I worked with Default Page Style.
I enlarged the left and right margins so that they can be used for the marginal notes.
I kept a symmetric layout. But you may want to enlarge the inner margin because of the binding. In this case, set Page layout to Mirrored instead of Right & Left.
Due to the title spanning the whole page width, the number of columns remains 1.
###Page structure
The title is styled Heading 1 and written as usual.
Immediately after it, Insert>Section and in Options tab request 2 columns. Keep the default for Evenly distribute contents to all columns (though it will not be effective because the section will extent to the end of the Gospel) and AutoWidth. Set Spacing to 0,5 cm to separate columns.
Writer offers no section style. Consequently, if you type all four Gospels, you’ll have to set manually all sections parameters to be the same.
#Paragraph styles
Customise Default Paragraph Style (or Tools>Options, LibreOffice Writer>Basic Fonts (Western) for the font face you’ll use throughout the book.
Adapt the Heading n family for Gospel title and chapter headings. I used Heading 1 for the title and Heading 2 for chapter headings.
Customise Text Body for font size, first line indent, justified alignment and vertical spacing.
I defined a Chapter Prolog which inherits from Text Body and adjusted center alignment, font weight and size (using %-unit). I also changed below paragraph spacing.
#Character styles
Of course, you can use the built-in ones like Emphasis and Strong Emphasis to hightlight the text, but you need special-purpose ones.
Verse number: these numbers are in superscript position and somehow apart from the following word. I created a Verse Number style for this. In Position tab, I checked Superscript and increased the Relative font size to 70% as I found the default of 58% didn’t look like the picture above. I also set Character spacing to 3pt so that 1) there is no need to type a space after the number and 2) to be able to tune the distance from a single location without the need to modify manually all verse numbers.
You type the verse number without any additional symbol/character/space and you style it Verse Number (character style). You’re done. Don’t forget to revert to Default Character Style after it.
#Footnotes
You need to customise Tools>Footnotes & Endnotes to change the Numbering to a, b, c. Define After as ") " (without quotes) so that the parenthesis is automatically added to the note “number” in the note area of the page. Caution! The space after the parenthesis is U+00A0 NO-BREAK SPACE to avoid undesired artefacts caused by justification.
Customise character style Footnote Characters to set italics in Font tab. DO NOT SET/TOUCH any other attributes.
Customise paragraph style Footnote to set indents to 0 cm and First Line to 0.3cm (adjust for best effect).
Notice that footnotes are always located in the same column as the anchor. Writer can’t balance the note area between available columns. So this is where a Writer version will not look like the original. This is also why I kept a separator line between text and notes because I didn’t change font size in Footnote (it is too similar to Text Body after my adjustments, but you can experiment).
#Margin notes
This is the most difficult and can’t be fully automated. The challenge is to send these notes into the margin and have them automatically positioned one after the other.
I start by defining frame style Left Margin Note, derived from Frame (but this is not important). The attributes are:
- in
Type: Width 1.25cm to fit within the 2cm margin and leave a tiny 0.25 space between the note and text, Position HorizontalFrom Leftby 0.5cm toLeft page border, VerticalFrom topby 3cm toPage text area - in
Wrap: None and untick Allow overlap - in
Borders: no border and make sure Padding is all zero
The trick here is to untick Allow overlap so that Writer will detect a position conflict and shift downwards the new frame.
I also created a Left Margin Note paragraph style (yes, same name because it lives in a different namespace) with right alignment, a somewhat smaller font size and in Borders I set Padding Top and Bottom to 0.1cm to space apart the notes (without border). This implies that all references in a frame are a single paragraph; the lines are separated by a line break Shift+Enter instead of a paragraph break Enter.
Unfortunately when the margin is full, Writer can’t flow the next margin notes automatically to the right margin. You must do it manually. For that define Right Margin Note frame and paragraph styles which will be assigned manually.
###Creating margin notes
Put the cursor where you want to attach the margin note (usually at a verse number).
Insert>Frame>Frame; anchor it To character (preferred) or To paragraph.
The frame is in the middle of the paragraph. Style it Left Margin Note (or the “right” similar style to send it into the right margin), it jumps to its position in the left margin.
Put the cursor in the frame and select Right Margin Note paragraph style. Type the references.
Note: if you mess up the frames (position or formatting), style them all Frame to send them back into the text. Select then one frame at a time in the order they should appear and style again Left Margin Note.
Example Writer document with the above styles: ComplexLayoutExample.odt
To show the community your question has been answered, click the ✓ next to the correct answer, and “upvote” by clicking on the ^ arrow of any helpful answers. These are the mechanisms for communicating the quality of the Q&A on this site. Thanks!
In case you need clarification, edit your question (not an answer which is reserved for solutions) or comment the relevant answer.
Very good explanation.
I hope you’ll forgive me for having worked on a Sunday
The Bible does not teach against working on Sunday, but on Sabbath (Exodus 20:10). But Jesus said: “is it lawful on the Sabbath to do good” (Luke 6:9, ESV).
I don’t know how to thank you! You helped me a lot! You worked hard on this answer, I am totally impressed! I am grateful to you!
Well, as soon as you have the required karma points, upvote my answer.
Here is two column page with frames in margin as sample. The frames are anchored to Header and linked from left to right on the page but not to the next page. Sidenotes.odt, you would want to modify to suit but does it work for you?
You will get in trouble when a page doesn’t open with a chapter heading, and as this is the text of the Gospel of according to St John, you can’t expect each page to start with a chapter heading.