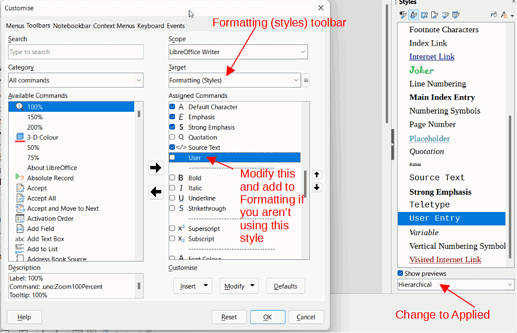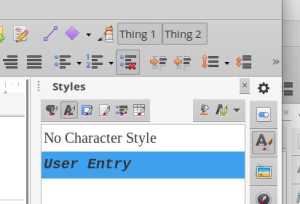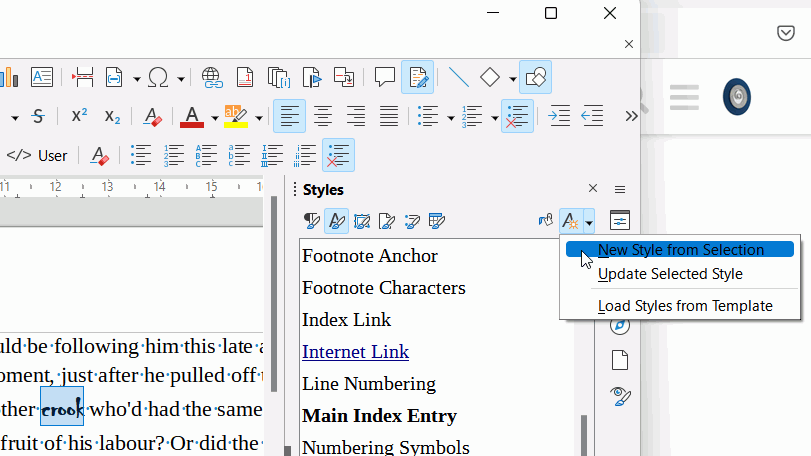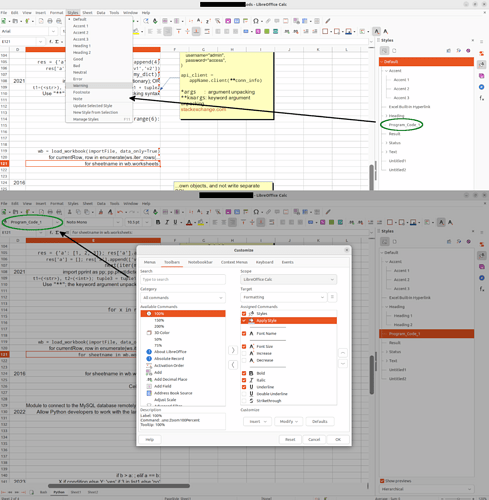LOWriter v7.2.5.2 on LInux
To automate, I created a custom character format but failed trying to create a toolbar button for it. My goal is to combine a frequently-used font and highlight colour combination without ploughing through the format options in four clicks or switching colour palettes.
I found the following in documentation:
How to apply a Character style to a selected text:
- Select the text.
- Double-click the desired character style in the Styles window.
I couldn’t find anything under Menu/Tools/Customize that lets me select a custom character format to apply a keyboard shortcut or toolbar button for it; the lists appear to be only default controls.
As a workaround I added the “Show the Styles Sidebar (F11)” control to the Formatting toolbar and renamed the custom format so it appears at the top of the styles list, but only F11 will toggle the sidebar view. View/Styles and the button I made for it do nothing if the sidebar is already in view.
Aside: I realize I can type the first two characters and punch return to apply the searched character format, but that requires switching to keyboard and yet another select if the last used list isn’t character styles; my goal is to create a mouse-driven one-click interface for a single format application.
I’m assuming user error but I’ll be surprised if toggling the styles window is the only way to reach a custom character format. Am I misunderstanding how the customize interface works or perhaps the scope of what it can do?
Related: I thought docked window “AutoHide” sounded interesting to test, but I couldn’t find an interface for if and it doesn’t appear in help documents beyond a mention in showing and docking. I can dock manually and toggle the view with F11, but I couldn’t find a way for it to automatically go away when I return focus to the document.