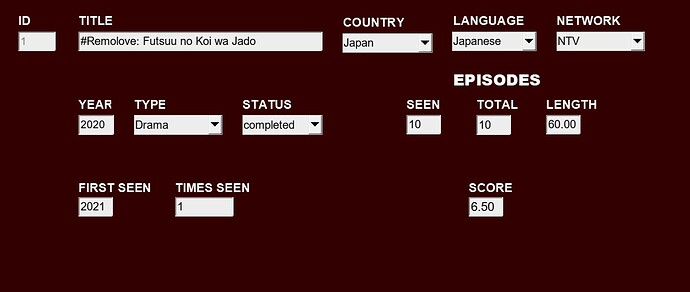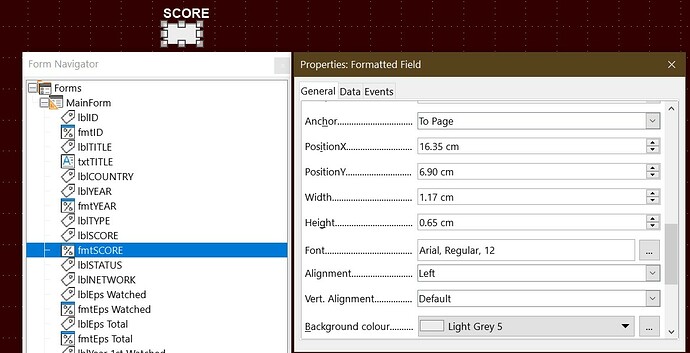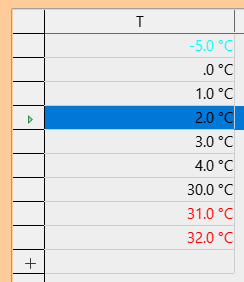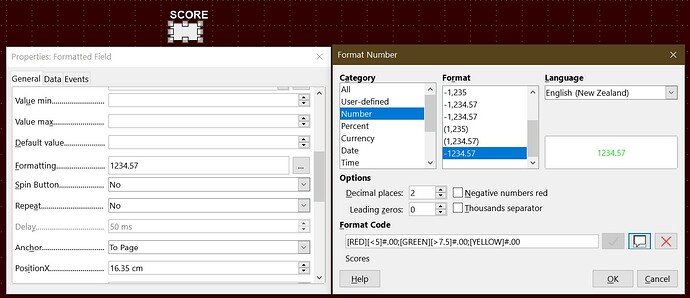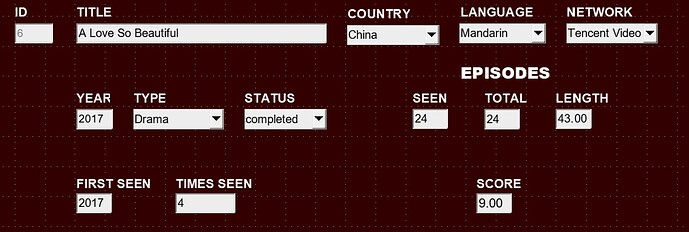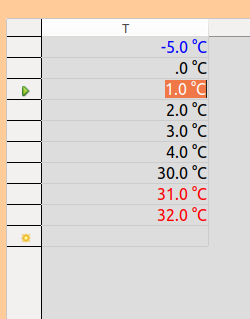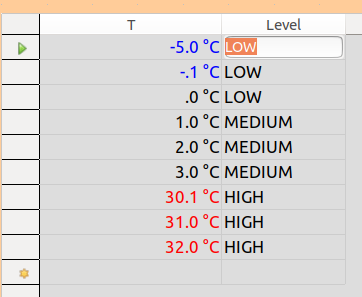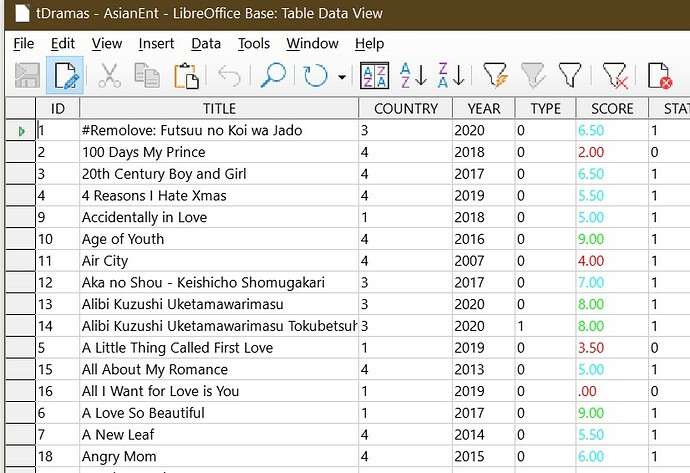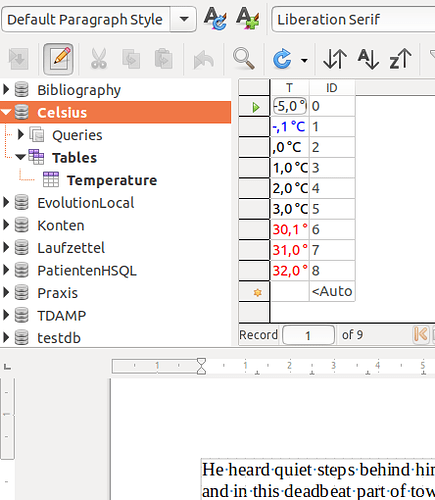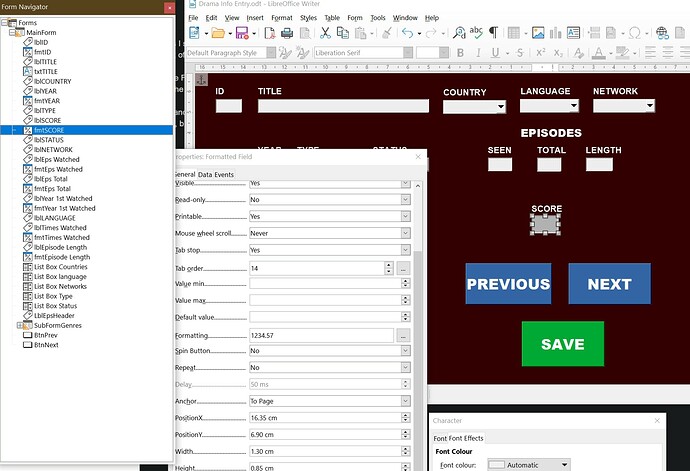HSQLDB embedded
Version: 7.2.1.2 (x64) / LibreOffice Community
Build ID: 87b77fad49947c1441b67c559c339af8f3517e22
The question is straightforward, and I have a sinking feeling the answer will be too 
My DB is taking shape now, and I’m currently working on the major form. This is how it looks at the moment
It’s very much a work-in-progress, but my question is about the “SCORE” field. At the moment, I have the font fractionally larger than the other non-label fields (12 vs 11), to make it stand out a bit.
Is there any way to have the content display differently depending on specified conditions? I’d love to have a “traffic light” colour system for example, with scores <5 either in a red font or with a red background, 5-7.5 orange/amber, and >7.5 green. Am I correct in thinking this is shooting for the moon?