Let’s say I have a column with these entries:
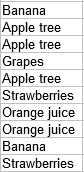
I want a method that gives me this result:
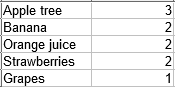
What I want is to list unique cell entries in the column and sort them by frequency.
Notes:
- Cells can have either a single word or multiple words as seen in the example (not sure if this is relevant to mention, but just in case).
- I don’t know how many unique cell values there are, so I can’t use something like
=COUNTIF(A1:A10;"Banana"). My column has over 1 million cells, so there are probably dozens of thousands of unique entries. - It’s not necessary to list them all, I only need the 100 most frequent entries.
