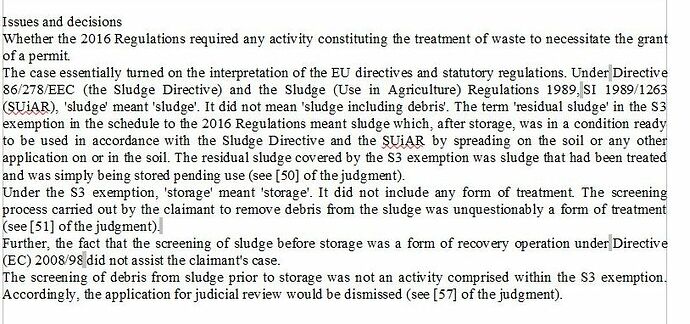Grey bars and other character sequences can appear when you paste all formatting usually when copying information from a web page. There are various paste options available, which are kind of similar to Microsoft Word’s paste options. In the menu Edit → Paste special → Paste Special… try the various options (in turn) to see which one is most suitable for your purposes. It may also strip some other formatting information such as font, size, etc.
If you need to keep formatting as close as possible to the web page (especially useful if there are headings which use multiple sizes and/or fonts/bullet styles, etc) you can use the original copy and paste your were using then manually strip out the grey bars by using the Alternative Find & Replace / (AltSearch) extension .
If you zoom in so that one of the grey boxes is large enough, move the mouse pointer midway to one of the grey boxes then press Alt+X. This will reveal the character code in the form of U+AAAA. Use this character code in the extension above in the format of \xAAAA where AAAA is the four digits revealed with the Alt+X sequence.
You can keep the replace field blank it will essentially delete the grey boxes. If you add a space in the replace field it will have all grey boxes replaced with spaces. Then select Replace All within the extension.
*If this answer helped you, please accept it by clicking the check mark ✔ to the left and, karma permitting, upvote it. That will help other people with the same question. In case you need clarification, edit your question (not an answer) or comment the relevant answer.*