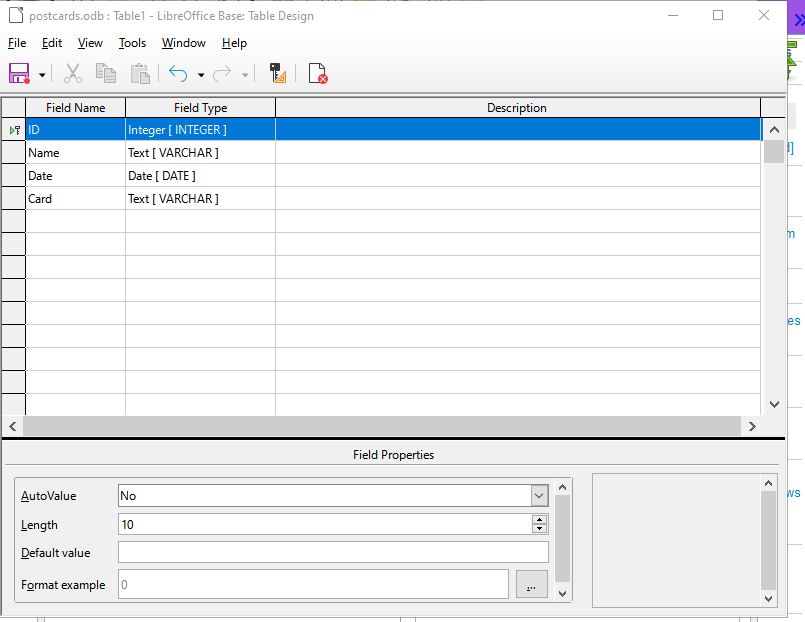Hello,
Created & tested this process some time ago. Should work for you also.
For this it is best to save a copy of the Base file before proceeding - backup in case you have a problem.
1) Copy the original table and paste with a new name.
2) Delete the original table name
3) Open the copied original table in Edit mode
4) Select ‘Create Table in Design View’
5) In copied original table, in leftmost column (left of first field name) select all fields. Do this by left mouse click on first field line, then hold down the shift key and the left mouse click on last field line. Then either “Ctrl+c” or right mouse click & select “Copy”.
6) In new table definition, right mouse click on first field line (again left of field name area) and select “Paste”
7) Now modify the auto increment field to your choice of Yes or NO.
8) Save the new table (use the original table name – before it was copied).
9) Close copied original & new table definitions.
10) Right mouse click copied original table name & select “Copy”
11) Right mouse click newly defined table name & select “Paste”
a) Dialog appears
b) Insure ‘Table name:’ is correct
c) Insure ‘Append data’ is selected
d) Click on ‘Create’ button
Verify newly table is correct. Then if so, delete other table data was copied from.
You should also reset the starting value of the auto increment field:
Get the largest current value of the key. Can get by running query:
Select MAX("ID") from "YOUR_TABLE_NAME"
Then, using that value, from menu on main screen of .odb, Tools->SQL… enter:
alter table "YOUR_TABLE_NAME" alter "ID" restart with NNNN;
where NNNN is the value of the highest primary key obtained.
Test inserting a new record.