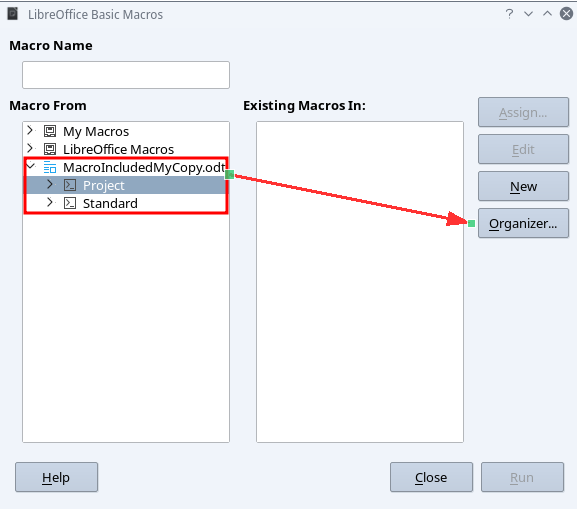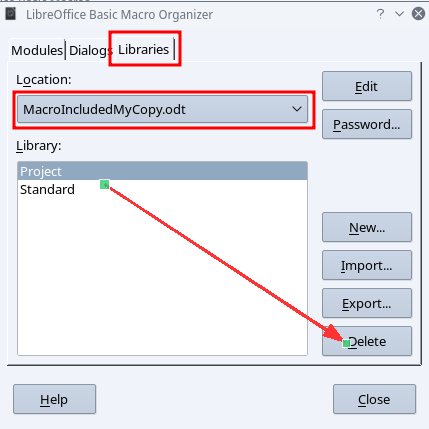I have a document which always gives me a Macro warning when I open it.
The thing is, as far as I can tell, there are no macros. It may have had some a long time ago, and it was attached to a template with macros a long time ago, but I can’t find any evidence of any current macros.
I have checked everything available in the Tools Macro item, both organising and editing, and cannot find anything to delete.
How do I find and delete these mysterious macros?
Using MacOS , LO 6.2.0.3