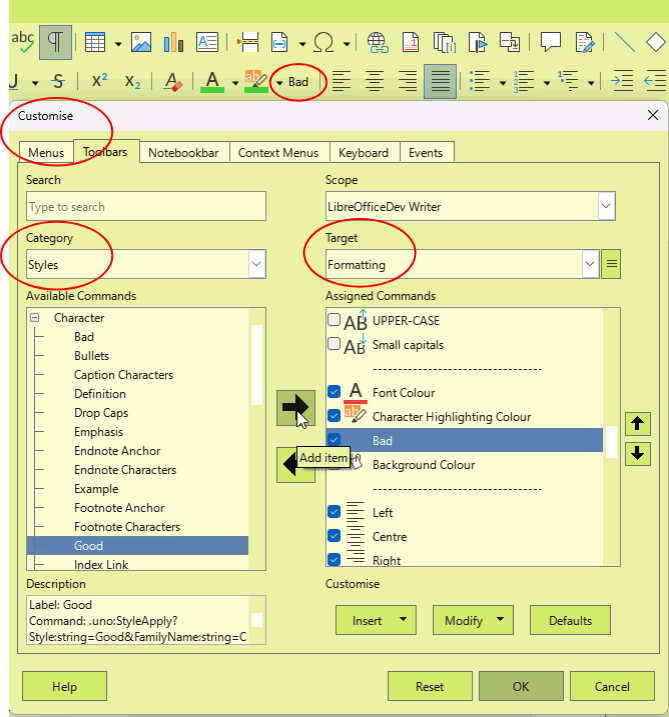When proofing text its quite handy using 2 colors to denote good or bad areas of text. It would be handy if the font color button was split and showed the two most recent colors instead of just the single most recent. Right now I use both the text color and the background “highlight” color to do this. But I find myself using a separate highlight color for other areas of text that need attention but are not necessarily “good or bad”.
Yeah it only saves an extra click but its just annoying having to open that drop down menu every time while proofing text.
With that being said a split “character highlight” button that works the same way would also speed up the proofing process.
I hope this is the right place for submitting ideas. Thanks.