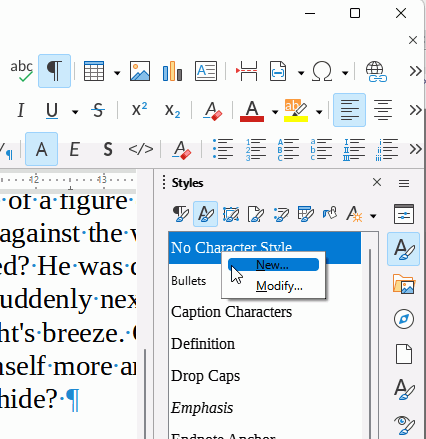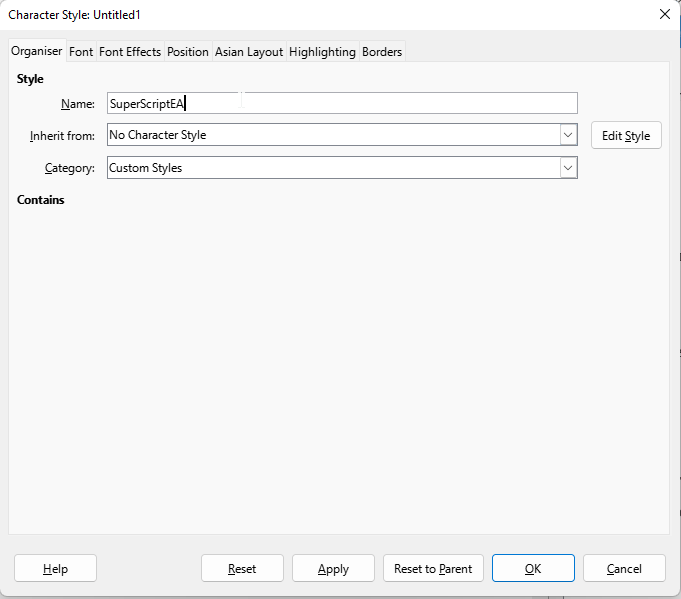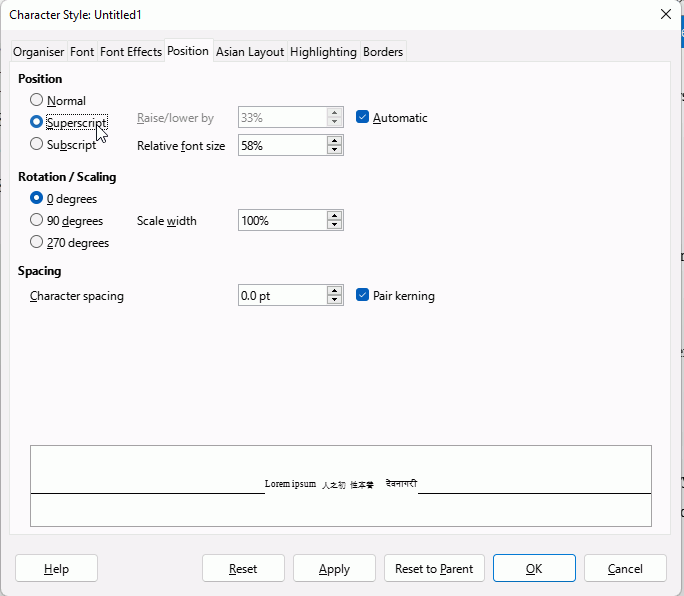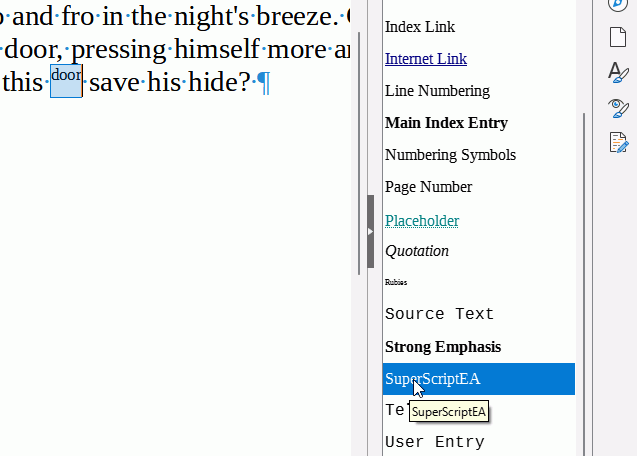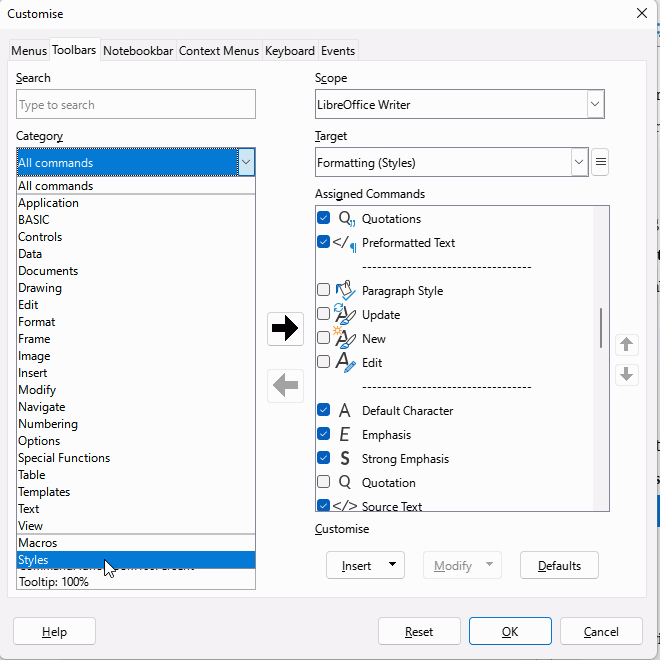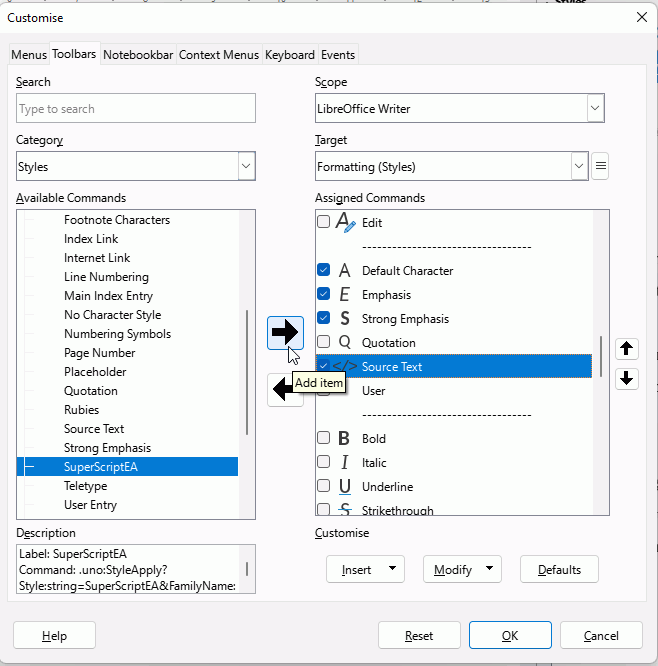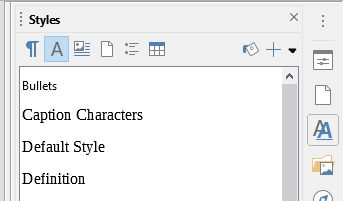I’ve read the help and the manual many times.
I do not understand how to add styles to my existing template.
I need to add a Superscript character style.
Modifying the styles that are offered by default for my template from the Set Paragraph Style drop down works well.
However, moving styles/modifying styles from the panel on the right that appears from the Styles/Manage Styles drop down menu is not intuitive for me.
I can see that the Main Styles menu offers the Emphasis style which I can modify.
Yet when I modified that style, it does not appear in the Set Paragraph Style drop down.
Yes, I understand that the Emphasis style is a Character style, and so perhaps it’s not intuitive that it should appear in the Set Paragraph Style drop down menu.
But it seems that if I can create Character styles, they should become accessible in some menu.
Again, I need to add a Superscript character style.
Perhaps with that understanding I will be able to reason out the rest.