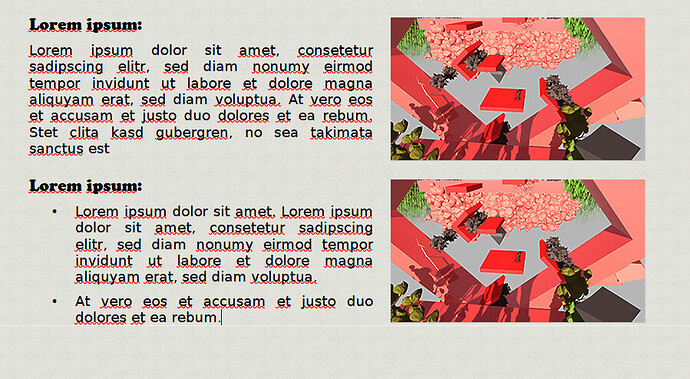This is a pernicious instance of direct formatting (DF). Images, frames in general, are much much more sensitive to DF than text. Any suspicion of DF on frames, be it done with mouse or keys, immediately masks (overrides) your frame style. And you get the behaviour you complain about.
You have to work absolutely strictly with frame styles.
Configuration of your Image Column Right frame style:
- in
Type
- anchor To Paragraph
- size: a reasonable minimum value like 1 cm with AutoSize both width and height
or if you want only a fixed width, enter this width without AutoSize
- position horizontal: Right to Entire page area
This sends the frame to the right margin.
- position vertical: Center to Entire paragraph area
- tick Keep inside text boundaries to avoid overflow into top or bottom margin (implies possible page break before the anchoring paragraph)
- in
Wrap
- wrap Before
- options: tick First paragraph (so that image never covers any other paragraph), untick Allow overlap (to avoid interference with other images)
- spacing:set Left, Top and Bottom to some distance to create the “margin” you request betwen the image and text
- set
Borders and Area to your liking
Insert your image by any convenient method inside the buddy paragraph. Apply Image Column Right. From now on, never never never touch again your image with the mouse. Any layout adjustment must be done through the style.
It is wise to crop and scale your image outside Writer with a dedicated program. Give Writer a ready-to-be-used image to avoid any problem.
To fix your present mess, review all your images:
- select an image
- apply Formula frame style
- aply Image Column Right
When this is done, all your images are now controlled by your frame style.
Of course, this works only if your document is .odt because DOCX has no notion of frame style and your images revert to direct formatting on subsequent sessions.