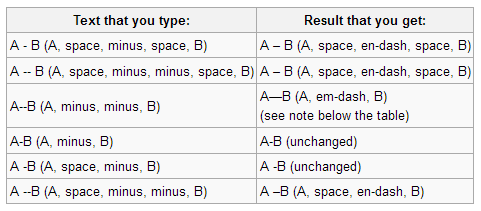When two hyphens (–) are placed between two numbers, LibreOffice changes them into an em dash, as it does between two words. The problem is that I use the Chicago style for all my work, which stipulates that an en, not em, dash should be used between numbers (like pages numbers and dates).
I want it to create an en dash instead.
I found this answer which shows how to convert them all, but it would be wonderful if it was automatic so I didn’t have to periodically run that command. My workaround is to type number, space, --, number, and then go back and delete the space, but that’s getting pretty tiring!
Note that the em dash should still be placed between two words (the default is correct here), so:
word(em dash)word / number(en dash)number.
Thanks!