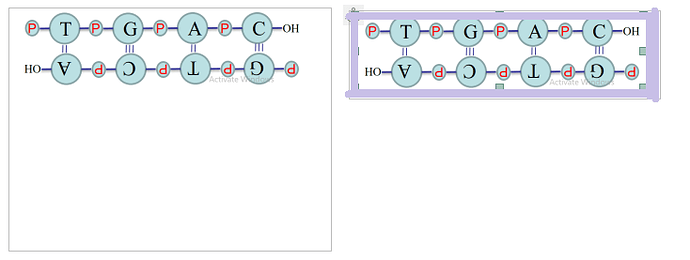Wondering if it is possible to automatically or programmatically shrink/reduce size of frame around an object or alternatively draw a new frame over/around an object then move the object/image into the frame. I would expect this could be done using macros but wonder if there is perhaps a mode or method for achieving this before going there as I don’t have much experience with macros.
I normally use frames everywhere because they are useful for positioning especially with overlapping text, image and drawing object frames. I create my frames first then position images inside frames so I may then anchor the image or object to a frame.
Is possible to do the following automatically or programmatically?
How do we :
-
draw a frame around the image with a minimum frame size (ie image size) + some arbitrary padding/space to allow the frame handles be easily selectable.
-
move image into frame.
-
shrink the frame to a minimum around the frame (image size) + padding/space + anchor the image to frame.
Below you can see an image inside a frame on the left (the frame was drawn with the mouse). On the right the image is inside an appropriately sized frame to encompass the image with a tiny bit of extra space to make selecting the actual frame surrounding the image a bit easier. This additional space is marked in purple/lilac.
This would be important because it would be a big time-saver due to the amount of images I need in writer documents.