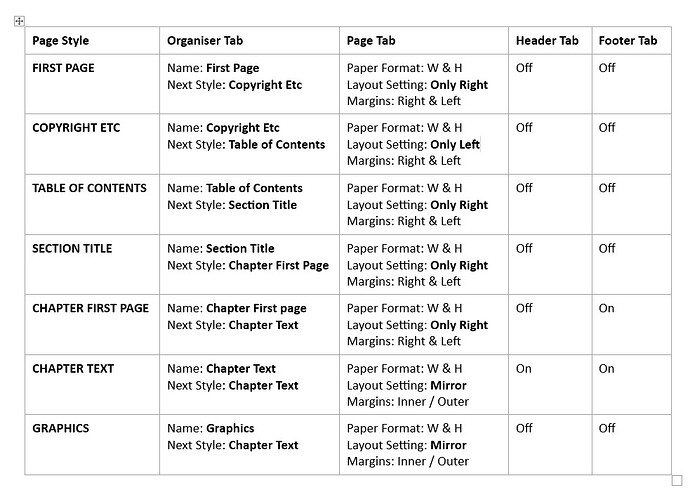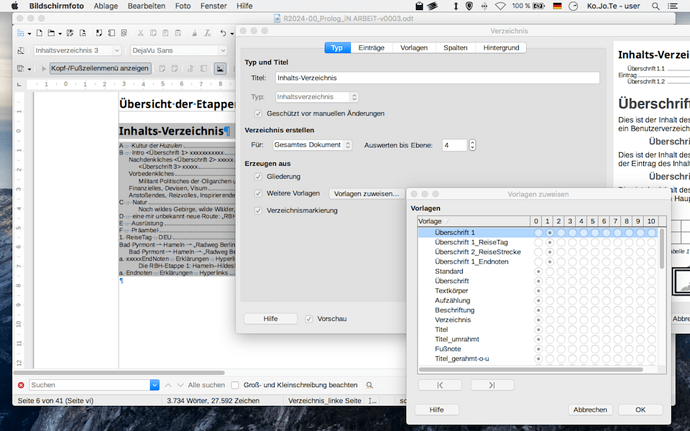! ! ! S U M M A R Y - A T - L A S T ! ! !
LAYOUT FOR BOOK WITH DIFFERENT LEFT AND RIGHT HEADERS
Open New Document
Open Page Style options:
Styles > Manage Styles > Page Style (4th icon from left of top menu)
Create a New Style:
Place curser right click on blank part of box and select New. Then modify it as below.
(The Default Page Style comes up automatically)
At the bottom of the Page Styles box, there is a drop-down box for viewing All Styles or just Applied Styles etc.
For BLANK PAGES See Below
TITLE PAGES
To format a title page from the First Page
File > Properties > Description Tab > Title: Enter Title Name
Go to the Title Page/First Page
Insert > Field > Title (your title name will appear)
LEFT PAGE HEADERS (Book Titles)
Insert > Field > Title (your title name will appear if it has already been created for the Title page)
BLANK PAGES
Blank pages are automatically generated.
For example, when text ends on the Right page and is followed by the Chapter First Page (which requires a Right page) LibreOffice will automatically insert a Blank Left page,
HEADING STYLES
Modify a Style
Styles > Manage Styles > Paragraph Styles (1st icon on left of top menu)
Right click on a style, then Modify
Apply a Heading Style
Select words to be changed
Click ‘Styles’ from the main menu
Click required Heading
Hierarchy
Section Title: Heading 1
Chapter First Page: Heading 2
MANUAL PAGE BREAKS
To create a Manual Page Break
Insert > More Breaks > Manual Break
In the Page Style box choose from the drop-down list of styles you have already created in order to insert the page style needed to follow the break.
Manual Breaks are best avoided but can be useful.
TABLE OF CONTENTS
Insert > Table of Contents & Index > Table of Contents, Index or Bibliography
Type & Title: Choose what wording you want, such as ‘Contents’
Evaluate up to Level: Change to Level 1 if you just want the Section Titles.
Change to level 2 if you want chapters to be included
Change Table of Contents Layout
On the Table of Contents page you have made, select ‘Contents’ and apply paragraph changes, such as space below.
To adjust the layout of the Section Titles, again select and apply paragraph changes, such a space to right and left or space below.
Ajlittoz Comment on Table of Contents Layout
Your summary is not clear enough about what must be made. But this is quite tricky because various precedences compete against each other.
For the data making a TOC entry , including tab stops , this is controlled, level by level, by the structure line in the Entries tab of the TOC dialog.
The rest of the formatting is done by Contents n paragraph styles (n = level to modify). But tab stops defined in the paragraph style are not used. I recommend to avoid potential conflicts to never define tab stops in the paragraph style.
Thus, to match your initial design I had to set the tab stop in level-2 structure line, change indents and space above/below in Indents & Spacing as well as font properties in Font tabs of Contents 1 .