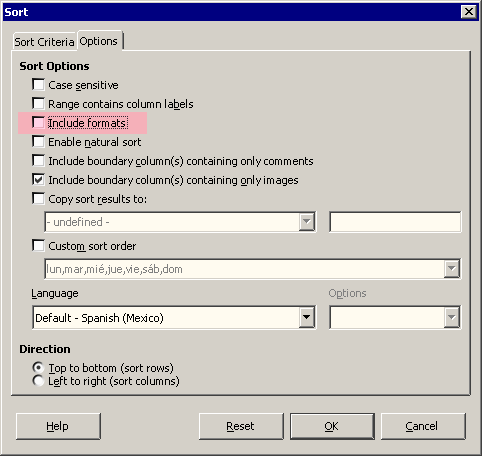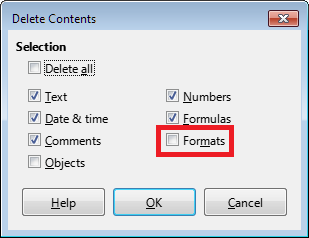I’m using the sample checkbook template to maintain my checkbook register. The template has alternating gray and white lines to make reading the entries a little easier.
https://extensions.libreoffice.org/en/extensions/show/personal-checkbook-register
Occasionally, I need to delete a row; for example, I may have accidentally entered a transaction twice, or an online payment I made and recorded never went through. I’ve been unable to find a way to delete a row but maintain the alternating gray and white coloring of rows. The workaround that I currently use is to copy all remaining rows in the sheet below the row I wish to delete, and then paste-special the copy over the row to be deleted, making sure to uncheck formatting in the paste options. Clumsy, but it works.
Is there an easier way to accomplish this? Thanks.
[Edit 5/31/22: Thanks for the replies. Responding individually below.]