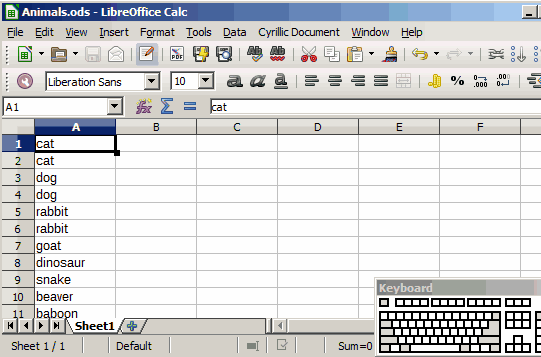Hi folks,
I would like to know if the following is possible with LO as per the title:
How To Remove Both First Occurence and Duplicate Entry From Column
To make it more clear, here’s an example of what I mean/want to do:
I have one column of words in calc.
The column contains duplicate entries.
What I want to do is remove BOTH occurences where a duplicate occurs, e.g.
column contains:
cat
cat
dog
dog
rabbit
rabbit
goat
when filtered,
I want a column to contain just the non-duplicate word i.e.
goat
As you will see this is NOT the same as removing duplicate entries, as this gives:
cat
dog
rabbit
goat
which is no good in this case.
The answer may be here already or on the web, the problem is being able to find it, so if anyone knows the answer or can point me to it via a link, it would be much appreciated.
Thanks for your time guys 
Tim
Running Win 8.1
LO
Version: 4.2.1.1
Build ID: d7dbbd7842e6a58b0f521599204e827654e1fb8b