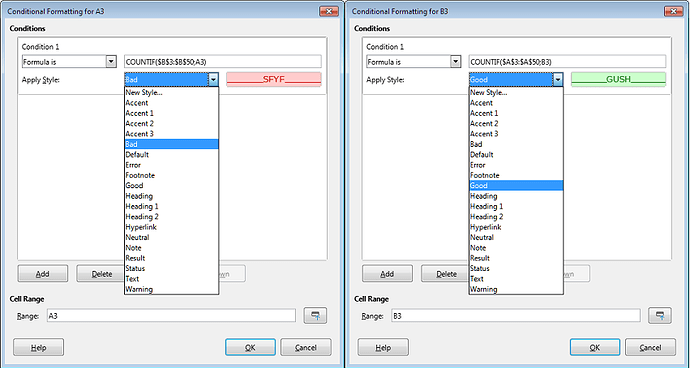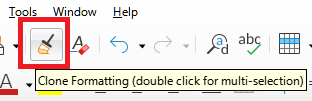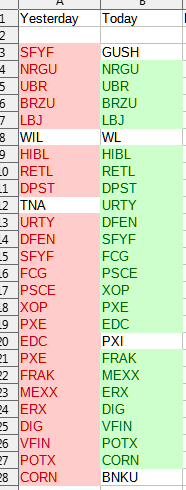Hi All:
Surely this has been asked many times, I’m looking for a pointer to the answer and I’m not sure how to google this question.
SETUP: Yesterday’s top stocks in CALC column 1. Today’s top stocks in columm 2. QUESTION: How can libre office CALC tell me which ticker symbols in column 1 were deleted and which new ticker symbols were added to make column 2? (??? maybe use VLOCATE???)
Yes, I know I’m a bad boy for not upgrading, I’m still at 6.2.7.1 in linux mint 17. Install was a LO install, not from mint repositories.
Thanks all for your help. - Mike
----------- June 3 @ 15:41
Hi JohnSUN:
Thanks for the very nice welome, I’m glad to be here. You wanted an example file. I would like CALC to automatically fill in the columns Deleted and Added. The order doesn’t matter. Here is the file: