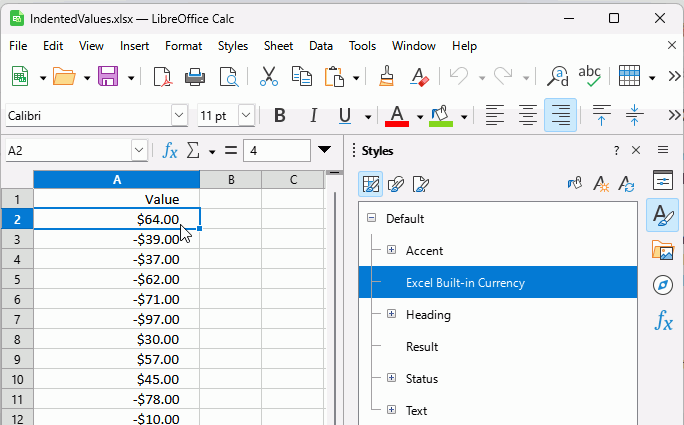I am seeing unwanted blank spaces to the right of currency values.
I have a column of cells for which I have set a Number Format -
Category: “Currency”
Format: “USD $ English (USA)”
Sub-Format: “-$1,234.00”
The Format Code is “[$$-409]#,##0.00;-[$$-409]#,##0.00”
The Language is “Default - English (USA)”
The defaults of 2 Decimal places and 1 Leading zeroes are set
“Thousands separator” is selected
“Negative numbers red” is not selected
I have the Cell Horizontal Alignment set to Right.
I have Right border padding set to 0.0pt
And yet there is still a large gap between the last digit of the value and the cell border
How can I get rid of this useless space?
Thanks,
—Mark