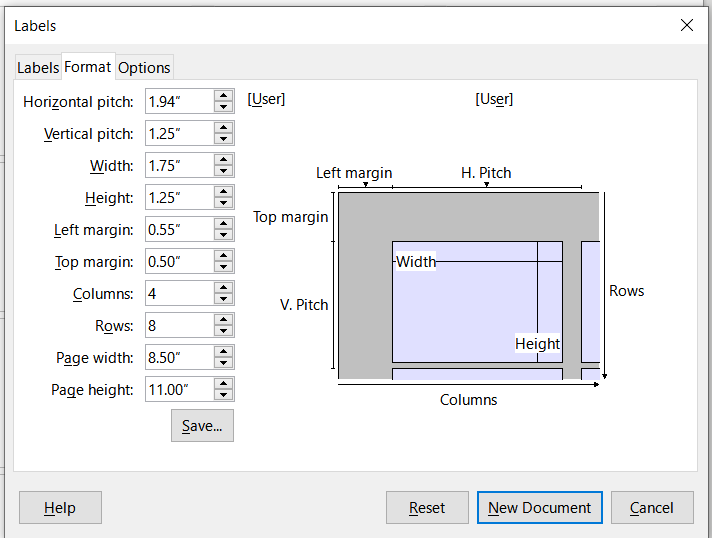Since OpenOffice doesn’t support the Avery 22828 label, I downloaded the Word template from Avery . It imports fine in LibreOffice.
But no matter what changes I make to the template colors, such as background for cells, and text color, LibreOffice only does the print preview in black & white. I can print preview all my other documents in color, but not this one. I really need to make labels with different colors. Any help would be greatly appreciated.
Here is a sample document that shows the problem : Avery22828RemovableDurableRectangularLabels.odt - Google Drive . Make sure to download it in ODT format. Then do file / print . The print preview is completely white. It’s supposed to have one cell with a blue background and the word “CYAN” in white.