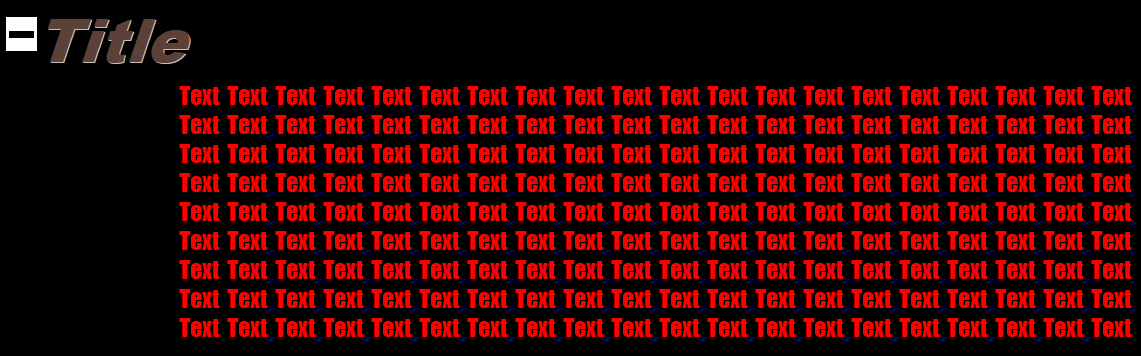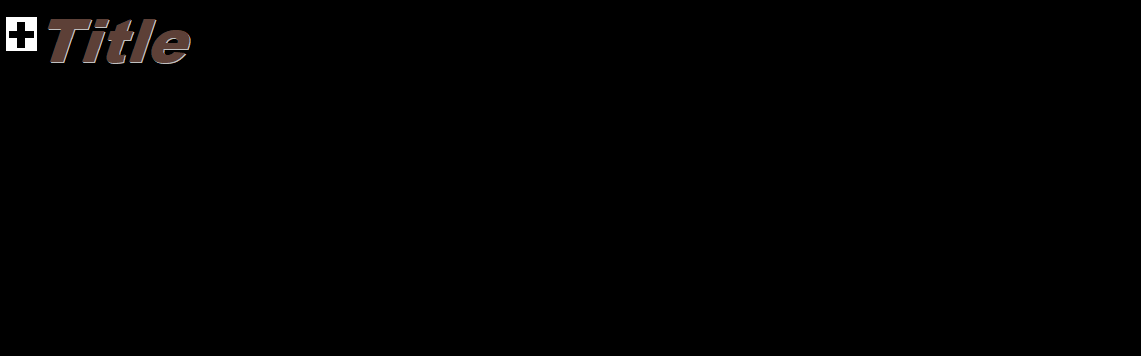Hello there, first I would like to say I think this question has been asked before [Text folding, pretty please!] but that was in 2012 [i think, the format’s a bit confusing], it’s almost been 8 years since it’s asked! so basically my question is, is collapsing/expanding text or “Folding” text a feature that’s in the latest version of LibreOffice [I think 6.4.3], or at least is it a feature that will be available in the near future?
The original post explained it quite well, but here’s what I mean by collapsing and expanding text.
So you would have a title, and some text, and a little button next to the Title
And then if you click the button, it would hide all the text that’s parented to the Title:
I think that this is available in the navigator, but I mean in the actual document