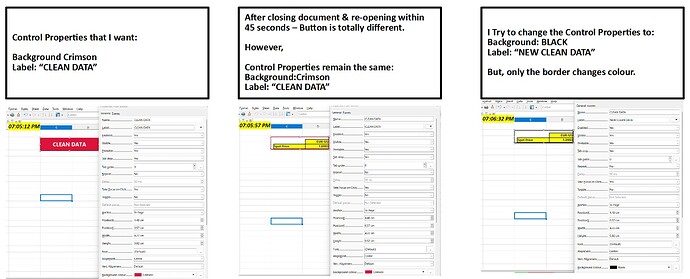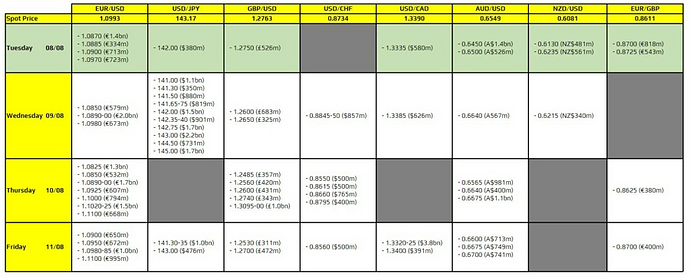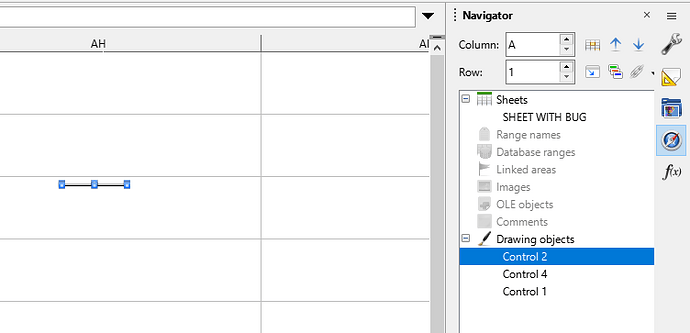I’ve been a long-time user of Libre Office. I’m now having a problem that is very frustrating. I don’t know if it is something I’ve done (eg altered a setting) or there’s a deeper problem.
I created a Macro with a “Push Button” Control as I’ve done many times before.
I went into “Control Properties” and entered a Label Name, changed the Background Colour & Font.
The Macro works perfectly.
However, when I closed the document & re-opened, the Control Push Button had totally changed in appearance. The Background colour had disappeared and, instead & the Label Name was gone.
I went back to “Control Properties” to change the Button Colour. But, when I try to change the button colour the button doesn’t change, only the border around the button changes colour.
I deleted the button & tried again.
Same thing happened again when I closed the document & re-opened.
For some reason the Push Button format changes completely.
But the Button continues to function perfectly.
It’s quite bizarre.
Has anyone else had a problem? I’ve used Macros with Push Buttons on Libre Calc for the past 10 yrs. Documents from the past there is no issue with the Push Button. It is only creating NEW Push Buttons that causes this issue.