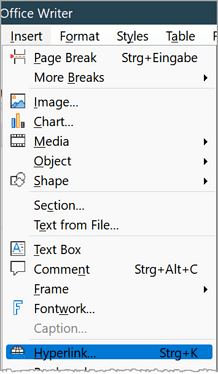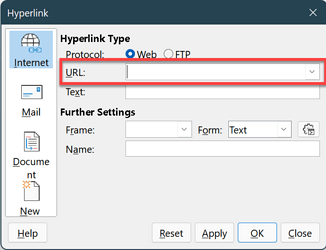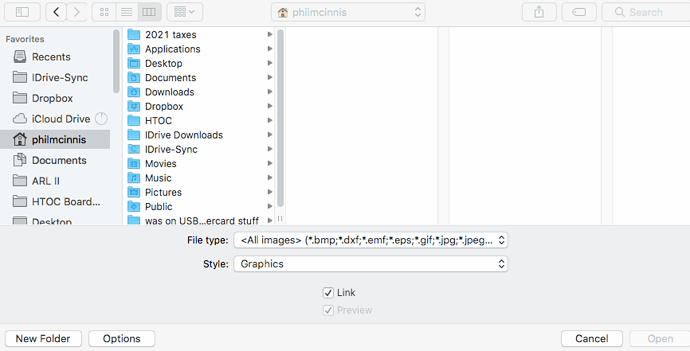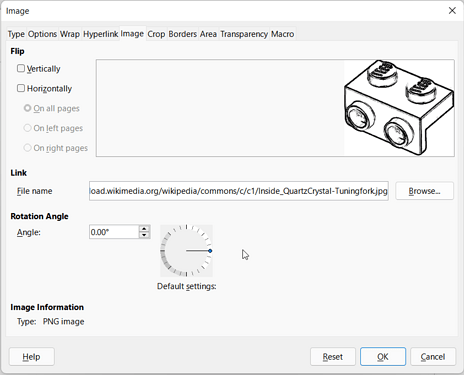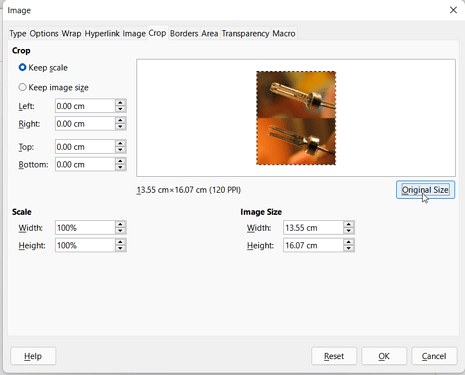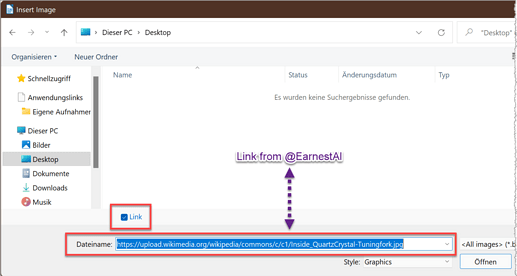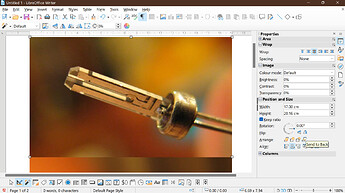Continuing the discussion from External link to display image in writer?:
I’m trying to create an external link to an image in Writer by using a URL, as described in the above post from @Regina. However, I see no way to add the URL. I choose the menu items Insert>Image, click the Options button and check the Link option. However, I’m only able to select a file in this dialog, there is no place to enter a URL.
I’m using MacOS (10.13.6) and LibreOffice 7.3.2.2. If someone here has a way to add a URL as a link to an image (i.e. meaning the image referenced will appear in the document) using LibreOffice and MacOS, please let me know how you do this. Thank you!