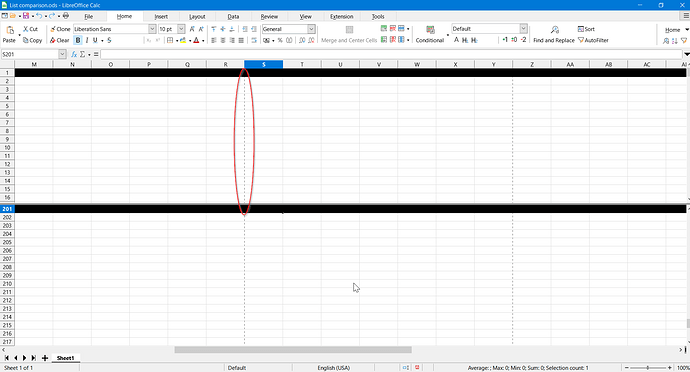1
If you perform an operation which divides the spreadsheet to “print chunks” (like actual printing, File - Print preview or View - Page break), Calc will remember where the page breaks occurred. The dashed lines mark those breaks. They are only visual clues, and not part of cell formatting.
You can switch off those clues:
- Select menu item Tools - Options
- In left pane, expand branch LibreOffice Calc - View
- Untick Page breaks
2
Split window is for alternate/synchronized views of the same sheet. For viewing multiple files (or multiple sheets of one file) in parallel, you need to open multiple windows.
The freeze option is applied to the sheet (underlying grid) not to the “viewport” (separating frame around the grid).
To achieve what you are asking, I suggest you use a separate sheet for each list (to enable freeze for headings of both lists) and then Window - New to open an independent view of the file.
Note that there is the menu option Edit - Track changes - Compare which is sometimes useful in identifying differences between two similar files. This works best if most content is identical in the two files (e.g. one is an edited version of the other).
3
Cell “padding” is adjusted in cell format, the Borders tab.
- This is best done using a cell style, to achieve consistent and easily repeatable result.
- See menu item Styles - Manage styles. This will focus on the styles pane in the
left right sidebar.
- Select the leftmost tool icon above the styles pane to work with cell styles.
- Right click an existing style to modify it or create a new style based on it
- If you want this as a general setting for the spreadsheet, you should make the adjustment in the default cell style.
- If you want this as a general setting for all new spreadsheets, you should create a template with such an adjustment to the default cell style.