以前のapple worksで作ったデータを開ければと思い、LibreOfficeを購入しました。
が、普通に開くと文字化けしています。
どうしていけば、日本語(元のデータ)を読めるようになるでしょうか。
ヒントをいただけませんか。
.cwkはクラリスワークスで作ったデータベースですが、AppleWorksの時までは見れていました。
MacOS15.4.1
LibreOffice24.8.6.2
よろしくお願いいたします。

以前のapple worksで作ったデータを開ければと思い、LibreOfficeを購入しました。
が、普通に開くと文字化けしています。
どうしていけば、日本語(元のデータ)を読めるようになるでしょうか。
ヒントをいただけませんか。
.cwkはクラリスワークスで作ったデータベースですが、AppleWorksの時までは見れていました。
MacOS15.4.1
LibreOffice24.8.6.2
よろしくお願いいたします。
拡張子をcsvに変更して、LibreOffice Calcで開く際に、ダイアログで文字コードを
「日本語(Shift-JIS)」または「日本語(Apple Macintosh)」選択して開くと
ある程度読める状態で文字列を取り出すことができました。
無理矢理カンマ区切りテキストして読み込んでるので、本来のレイアウトでは読めませんが、
試されてみてはいかがでしょうか?
おかしな日本語になっていますのでもう一度書きます。
.cwkのデータベースをLibreOfficeで開くと文字化けします。
文字化けしない方法を教えてください。
MacOS15.4.1
LibreOffice24.8.6.2
よろしくお願いいたします。
手元にcwkファイルがないため、試すことができません。
Calcで開いてみるとどうでしょうか?
サンプルファイルの提供は可能でしょうか?
サブロさん、丁寧なお返事をありがとうございます。calcというのは、App Storeのcalcでしょうか。計算機のようなので違いますか。お言葉に甘え、ファイル添付させていただきます。お時間ございましたら、みていただけると大変に嬉しいです。よろしくお願いいたします。.cwkのファイル
sabr0さん、ありがとうございます。こちらからの返信が遅くなり、申し訳ありません。
App Storeのcalcでしょうか。計算機アプリのようですが、違うアプリでしょうか。
サンプルファイルを添付してみます。
お時間よろしい時、ご覧くださると嬉しいです。よろしくお願いいたします。
(Attachment 田辺さん料理.cwk is missing)
sabr0さん、.cwkは添付不可能で、転送ファイルサービスのurlはこのサイトではspamとみなされるようです。残念です。
とりあえず「無視したコンテンツを表示します。」からファイルは取得できました。
zip圧縮すればすんなり添付できたかもしれません。
文字化けする現象は確認しましたが、どうすれば上手く表示できるかは時間をください。
(ShiftJISというよりMacJapaneseで書いてあるのかも?)
sabr0さん、enokiさん、su_soさん、みなさまありがとうございます。もう把握くださってるようですが、念のため、圧縮ファイルを送信いたします。厚かましいですが、sabr0さんをお待ちさせていただいて良いでしょうか?
田辺さん料理.cwk.zip (44.0 KB)
LibreOfficeでcwkファイルをネイティブに扱えるわけではない点に注意してください。
手順1.cwkファイルを開きます。(スタートセンターからファイルを開くとLibreOffice Calc[表計算]で開きます)
文字化けしている範囲(A1からO106)を選択して、コピーします。
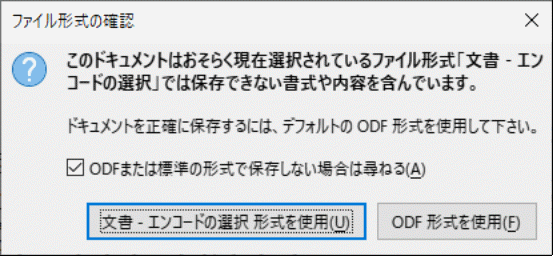
https://bugs.documentfoundation.org/show_bug.cgi?id=128311
クラリスワークスはオフィススイートで
ワープロ、表計算、ドロー、データーベースが1つのcwkファイル内に収まる複雑なファイルのようですね。
sabr0さん、手順から画面の貼り付けまで、細かなお気遣いまで。。。何から何まで本当にありがとうございました。まだ自分で完了しておりませんが、先にお礼申し上げます。これは自分では絶対に太刀打ちできることではなかったのもよくわかりました。大切なお時間とご尽力をくださり、心から感謝申し上げます。早速取り掛かってみたいと思います。
私の環境では、sabr0さんの方法で保存したあと、Writerで開くと文字化けしましたが、Calcで開ければ文字化けなしで開きました。Linuxだからかもしれません。
場合によってWriterで開いたり、Calcで開いたりしました。条件がわからないですが、拡張子を.csvに変更すれば確実にCalcで開くことができます。
Version: 24.8.5.2 (X86_64) / LibreOffice Community
Build ID: fddf2685c70b461e7832239a0162a77216259f22
CPU threads: 4; OS: Linux 5.10; UI render: default; VCL: gtk3
Locale: ja-JP (ja_JP.UTF-8); UI: ja-JP
Calc: threaded
enokiさん、ありがとうございました。
私はMacだからなのか、その方法ですと.csvへ変更したデータで、少しの文字化けなので読めることは読めますが、配列順序が変わってしまっているので、レシピ集のようなデータベースの時は活用できない様でした。
enokiさん、ありがとうございました!
MacOS15.4.1
LibreOffice24.8.6.2
割り込み、恐れ入ります。
先月下旬からLOを利用しだした新参者です。
sabr0さんの紹介された「名前を付けて保存」操作を行う際に「ファイル設定を編集する」が有効になるものを選ぶ工夫は知りませんでした。
大変参考になりました、ありがとうございました。
私も勉強のため作業トレースして内容確認したところ、手順7で保存されたテキストファイルはタブ区切りのCSV形式になっているので、LibreOffice WriterからLibreOffice Calcへデータを戻すことがおおむね可能だろうと感じました。
「おおむね」の理由はタブ区切り以外に空白が混在しているところで、一つのセル内で改行して複数行の文字列を入力した結果、改行コードが空白に化けてしまっているためです。
セル内で改行入力された文字列データの復元に、sabr0さんの紹介された方法ではなく、LibreOffice Calcの操作だけで完結した方法を以下に記します。(Windows 11, LibreOffice24.8.6.2)
1,テキスト変換にこだわった方法
①ファイル(.cwk)をLibreOffice Calc.で開き、「名前を付けて保存」を選択
②保存先を選び、適当な名前を付け、ファイルの種類から「テキストCSV」を選択し、最下段の「フィルタ設定を編集する」チェックボタンが有効になっているのでチェックを入れる
③「ファイル形式の確認」ダイアログでは、「テキストCSV形式を使用」をクリック
④「テキストファイルのエキスポート」ダイアログでは、フィールドオプションの文字コードで「西欧(Apple Macintosh)」を選択し、「OK」をクリックして保存する
⑤テキストCSVで保存したファイルをダブルクリックして開くか、LibreOffice Calcから「開く」を選ぶ
⑥「テキストのインポート」ダイアログでは、インポートの文字コードで、「日本語(Apple Macintosh)、日本語(Shift-JIS)、日本語(Windows-932)」のいずれかを選択し、「OK」をクリックで完了
2,データ交換フォーマット(.dif)形式を利用する方法
①ファイル(.cwk)をLibreOffice Calc.で開き、「名前を付けて保存」を選択
②保存先を選び、適当な名前を付け、ファイルの種類の中から「データ交換フォーマット」を選択し、最下段「フィルタ設定を編集する」チェックボタンが有効になっているのでチェックを入れる
③「ファイル形式の確認」ダイアログでは、「データ交換フォーマット形式(.dif)を使用」をクリック
④「Difのエキスポート」ダイアログでは、文字コードで「西欧(Apple Macintosh)」を選択し、「OK」をクリックして保存する
⑤Dif形式で保存したファイルをダブルクリックして開くか、LibreOffice Calcから「開く」を選ぶ
⑥「Difのインポート」ダイアログでは文字コードで、「日本語(Apple Macintosh)、日本語(Shift-JIS)、日本語(Windows-932)」のいずれかを選択し、「OK」をクリックで完了
蛇足ですが「日本語(EUC-JP)、日本語(ISO-2022-JP)」を選択すると元とは別の文字に化けました。
こんにちは。rice_branさんの紹介いただいた方法がシンプルで良さそうと感じました。
例上げていただいた2つの方法で、結果的に上手く文字化けもなく、読み込みができました。