In Libre 6.x, I made a cell, which had dropdown with allowed values (which were listed elsewhere in the sheet to be editable). However, it was also possible to enter unlisted value, and the sheet worked with it further.
Now in Libre 24.2., I am unable to restore this functionality. If I want a drop-down list, then the cell only allows values from the list. Writing any value is ignored, if it is not on the drop-down list.
Here’s a simplified example:
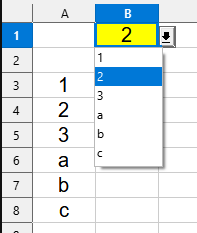
B1 is the cell with data validation, using range A3:A8.
I can set B1 by using the dropdown. I can also write “3” or “a” to set the cell.
But writing “4” into the cell won’t change it’s content - in the picture, it’s value will remain 2.
Is there a way I can use dropdown menu, from values that are listed in the sheet (rather than inside data validation menu), but the cell will still allow any other value to be entered?
For completeness sake, here is full options of B1 cell:
Data Validation:
- Criteria:
- Allow - Cell Range
- Show selection list - Yes
- Source: $Sheet1.$A$3:$A$8
- Input Help:
- Show input help… - No
- Error Alert:
- Show error… - No
- Action - Information
- Title - ‘empty’
- Error Message - ‘empty’
