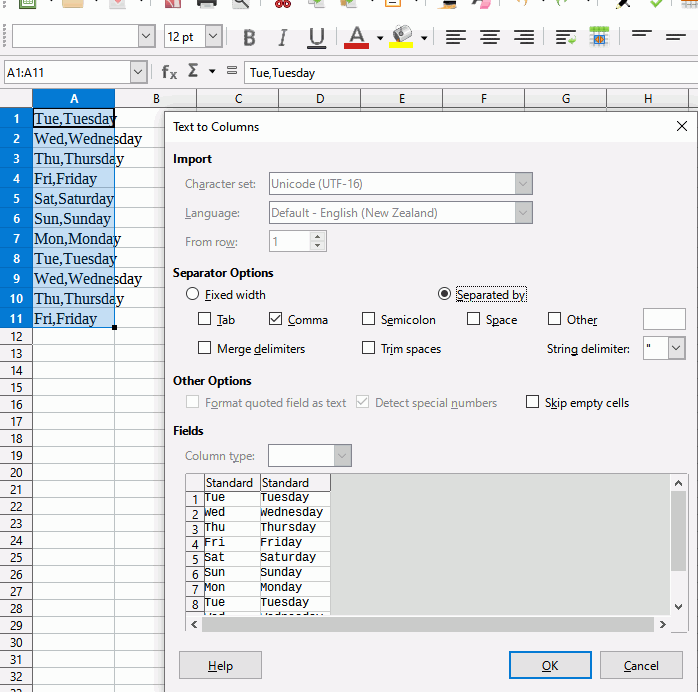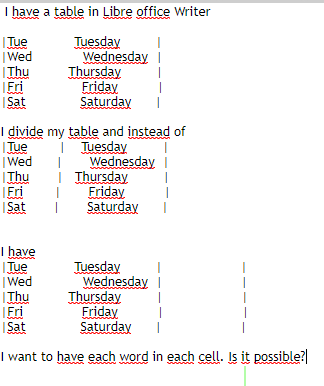
Sorry. Images of the kind are rather useless.
Let’s assume you have two “words” in every cell of the original column. They are separated by an unknown number of spaces (or different whitespace characters?)
If you can confirm this, please do. Otherwise describe what you actually have.
Anyway there isn’t a tool in Writer, able to do something of the kind in one step.
Most likely there are mainly three ways, all needing some thoroughly performed steps. Only if your table is actually long the effort will pay. There also isn’t a really simple instruction.
Where did your table get its content from? Can you copy/paste it probably from the original source once more in a different way? Spreadsheets are better with this kind of task.
If it were me, I would use Calc as an intermediate step
Assuming there could be text with a single space that we don’t want separated, e.g. “Sunday 12th” and that you have at least 2 white spaces between the words that want separated, we can start with Find and Replace.
First we convert the unknown number of unknown white spaces to 2 spaces, then to a comma. Select your column, in the menu click Edit > Find and Replace (Ctrl+H). In the dialog under Find enter \s\s\s, under Replace enter 2 spaces , under other options tick the boxes Current selection only and Regular expressions. Click Replace All until it says search key not found above the Replace field. Now in the Find field enter 2 spaces , in the Replace field enter a comma , and click Replace All. Close the Find and Replace dialog and copy the column.
Open Calc, click in the first cell, A1, and paste. Select the pasted cells in Calc, then click Data > Text to Columns. In the dialog that opens, under Separator Options ensure that Separated by radio button is filled, and that Comma is ticked. You should see your two new columns previewed, click OK.
Select you data, now in two columns and copy. Switch back to Writer, click at the beginning of the cell in the first cell where your data came from. Click Table > Insert > Columns after, then click paste. You should have two columns where before you had one.
This takes less time to do than to describe, although I am sure there are more efficient ways. Cheers, Al
The two additional probable solutions I had in mind -in case the user doesn’t know about Calc- were:
-1- Isolate the column containing the compound, convert it to text using the space(s) as mergeable separator, convert it back to table and copy/paste the result to the wanted position. (The tool for converting tables to text in Writer is much less well organized than Text to Columns in Calc, however.)
-2- Insert an empty column behind the one containing the compounds, Copy the original column to the new one, Delete the different unwanted parts from both columns using Find & Replace with the (different) regular expressions for search and for replace.
I might have over-complicated my answer 
An all-Writer solution:
- Select the cells, choose menu
Table-Convert-Table to Text… - Select the cells, choose menu
Table-Convert-Text to Table…, belowSeparate Text At, checkOtherand typeOK. - Select the newly created cells, copy and paste on you table
(maybe you will need to add a new column to the right)(my fault, you wrote that you divided the cells).
Maybe you would prefer to save before testing or work on a copy of the table.
More LibreOffice Help on Convert Text to Table (there is a error in the documentation, so I can’t find the Convert Table to Text help page (tdf#137487) (some help on page 283 of the Writer Guide).
Tested with LibreOffice 6.4.7.2 (x86); OS: Windows 6.1.
Add Answer is reserved for solutions. If you think the answer is not satisfactory, add a comment below, or click edit (below your question) to add more information. Thanks.
Check the mark (![]() →
→ ![]() ) to the left of the answer that solves your question.
) to the left of the answer that solves your question.
If the answer helped you, you can mark the up arrow (![]() ) that is on the left (to vote, you need to have karma of at least 5).
) that is on the left (to vote, you need to have karma of at least 5).