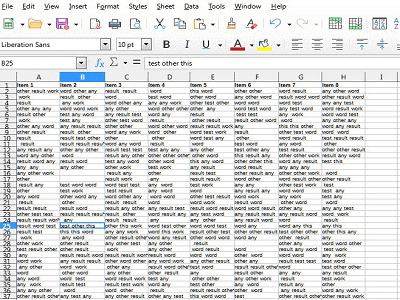Welcome George!
As @dscheikey already said - this task is performed by the filter.
As @Villeroy showed in his example - the helper column makes filtering easier.
Let’s do it together, step by step.
Add a helper column at the end of your original table. In the first cell, enter a heading - it is desirable that it starts with a letter that is not found in other headings - this is not necessary, but it will make it a little easier to set the filter parameters. For example, I named my helper column Search.
In the second cell, enter a formula that will combine all the cells on the left into one long string - =CONCAT(A2:H2) (This is in my example, the test data ended in column H, this letter may be different for you.)
To write the formula, I pressed = and started typing CON… Until the yellow tooltip showed me the word CONCAT. Then I pressed Enter and the function appeared in the cell along with parentheses. I pressed the left arrow (the cursor moved to cell H2 and the formula became = CONCAT(H2) ), pressed Ctrl+Shift+left arrow and selected the entire range of cells up to column A. After that, I pressed Enter again and finished entering the formula.
I selected the cell with the formula and by pressing Ctrl + Shift + End selected all the cells in this column until the end of the data. Pressing CTRL+D filled the entire column with copies of the formula.
It remains quite a bit - apply the filter: Alt-D (Data menu), two times F (select More Filters), Enter (select Standard Filter).
Tab - select field Condition, C - choose Contains, Tab - choose Values, type test
Then twice Tab, A, Tab, S (choose Search - It was for the quick selection of this value that I chose the name of the auxiliary column  ), Tab, C, Tab, this, Enter.
), Tab, C, Tab, this, Enter.
Honestly, even despite the concise description, the process itself took much less time - see for yourself:
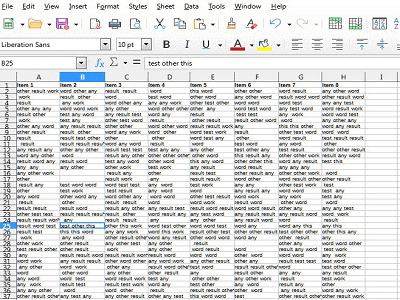

 ), Tab, C, Tab, this, Enter.
), Tab, C, Tab, this, Enter.