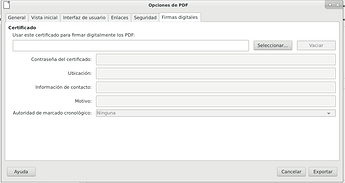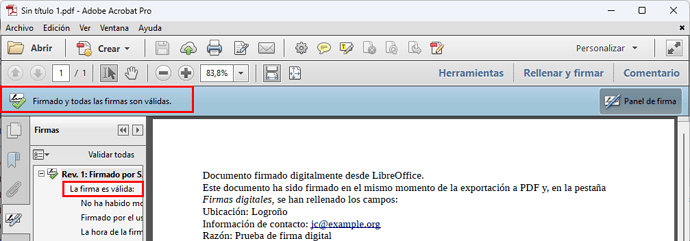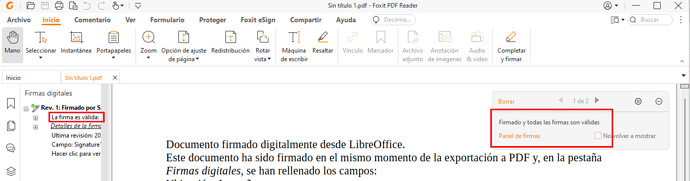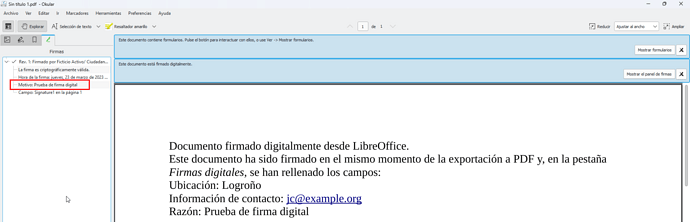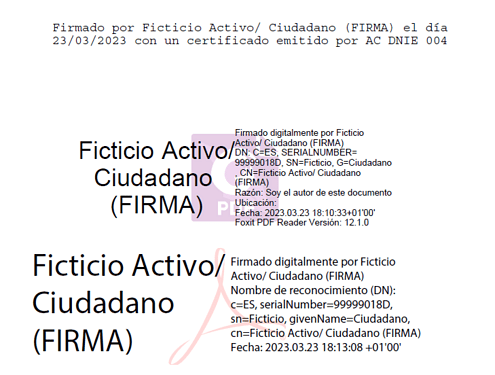INTRODUCCIÓN: ¿Qué necesitamos para poder firmar un documento con firma electrónica?
El tema de la firma digital es algo más complejo de lo que parece y lo que comento es una ligera aproximación al tema, independientemente de que seamos usuarios de Windows o Linux. Existen varias formas de firmar digitalmente un documento, una de ellas es con firma electrónica, que es la empleada en este post.
Para firmar un documento con firma electrónica será necesario:
- disponer de un certificado digital o de una tarjeta criptográfica (tarjeta inteligente) como el DNIe.
- configurar el ordenador, para ello se requiere:
- instalar una serie de programas para el uso de firmas electrónicas y tarjetas inteligentes.
- instalar los módulos criptográficos.
- disponer de navegador compatible con firmas electrónicas (por ej. Firefox ESR). La mayoría de navegadores no son compatibles o no sirven para firmar electrónicamente.
- si se usa certificado digital deberá importarse primero al almacén de certificados del ordenador (Windows) o del navegador (Linux)
- si se usa tarjeta criptográfica se deberá tener además un lector de tarjetas e instalar los drivers correspondientes.
- instalar una aplicación para firmas, como Autofirma o Sinadure. La aplicaciones de firma son capaces de firmar cualquier tipo de documento electrónico y verificar la firma. Algunos programas, como Libre Office, permite firmar el mismo documento que se genera. Sin embargo, es muy probable que el destinatario del documento firmado deba tener la misma aplicación para ser capaz de verificar la firma.
Las firmas electrónicas, se firmen con un programa (procesador, editor,…) o con una aplicación de firma, deben ser verificables por otras aplicaciones de firma.
A la hora de usar un lector de PDF’s -hasta donde yo sé- solo Adobe (y los lectores de PDF de algunos navegadores) pueden “mostrar” la firma electrónica. Por eso, muchos de nosotros incluimos una “marca visible” con la firma -es una opción que te dan las aplicaciones de firma- para que se pueda saber que ese documento se ha firmado electrónicamente cuando lo abres con lectores de PDF distintos de Adobe. Esta marca visible básicamente consiste en incluir de manera visible unos datos como: fecha de firma, nombre del firmante, etc.
¿cómo firmar digitalmente documentos .ods o .pdf con Writer?
Siguiendo la ayuda de Libre Office del enlace inferior:
https://help.libreoffice.org/latest/es/text/shared/01/ref_pdf_export_digital_signature.html
He realizado varias pruebas y os traslado los resultados:
NOTAS:
- Las pruebas se han realizado en GNU/Linux (Debian) y con algunas herramientas de uso en España. Algunos puntos serán extrapolables a otros contextos y otros no.
- En mi caso tengo un certificado digital y una tarjeta inteligente (DNIe), pero solo he empleado el certificado digital
“Las firmas digitales se emplean para cerciorarse de que un PDF determinado fue creado por su autor original (esto es, usted) y que no lo han modificado después de que se firmó.” → Esto es muy importante, no es lo mismo: Firmar antes de exportar a PDF que después de (o “durante”) la exportación a PDF.
“El llavero que se utilizará puede seleccionarse en Herramientas ▸ Opciones ▸ LibreOffice ▸ Seguridad ▸ Ruta de certificado.” —> En mi caso, el certificado digital está guardado (importado) en el almacén de certificados del navegador (Firefox ESR) y LO ha detectado automáticamente el almacén sin intervención por mi parte.
Imagen ruta-certificado
“Cuando utilice una tarjeta inteligente, esta debe estar ya configurada para su uso por el llavero. Normalmente este proceso se realiza durante la instalación del «software» de la tarjeta.” —> Técnicamente es así, pero no he probado a firmar con una tarjeta inteligente.
Pruebas:
-
Firmar un documento Writer SIN exportar a PDF. He ido a
Archivo ▸ Firmas digitales ▸ Firmas digitales ....En la ventana emergente (que inicialmente aparece vacía) he clicado sobre el botón “Firmar documento…”, he seleccionado mi certificado y luego he clicado sobre el botón “Firmar”.
Imagen writer-firmas digitales.
He comprobado en la web de Valide la validez de la firma. Ha reconocido el archivo .odt y ha validado la firma, informado de que era válida.
-
Exportar a PDF el documento firmado anteriormente y validar la firma con Valide —> Al exportar se modifica el archivo firmado. Como es de esperar, al revisar el PDF con Valide, me informa de que la petición no es correcta y el formato de la firma no es válido.
-
Firmar exportando a PDF, firmar un documento writer “durante” la exportación, siguiendo la orden:
Archivo ▸ Exportar a ▸ Exportar a PDF ▸ pestaña Firmas digitales. En la ventana emergente, además de seleccionar el certificado aparecen varios campos.
Aquí he seleccionado el certificado y he hecho 2 pruebas con el campo de contraseña:
1. indicando la contraseña del certificado
2. SIN indicar la contraseña del mismo.
En ambas ocasiones se ha generado y firmado el documento PDF y la firma era válida según Valide.
Por tanto, entiendo que no se solicita la contraseña del certificado sino la del almacén de certificados cuando esté este protegido con contraseña → Esta última parte está sin comprobar.
- Durante la prueba anterior cumplimenté también los campos: “Ubicación, Información de contacto y Motivo” para saber si es cierto que deja una “marca” (texto) visible para otros cuando visualicen el texto. No me ha funcionado.
Según el enlace de la ayuda de LO: “Estos tres campos le permiten, facultativamente, proporcionar información adicional tocante a la firma digital que podrá aplicar al PDF (dónde, por quién y por qué se firmó, respectivamente). Estos datos se incorporarán en los campos pertinentes del PDF y serán visibles a todos quienes visualicen el PDF. Puede dejar cualquiera de estos campos en blanco.”
El texto anterior, dice que se incorporarán en “los campos pertinentes del PDF” -¡A saber, qué quiere decirso exactamente!- Supongo que se requiere de un paso previo, p. ej. insertar campos, pero en el menú “Insertar” no he visto campos de ese tipo.
-
Exportar primero a PDF el documento de writer original y luego firmar desde Writer el PDF generado, con la orden:
Archivo ▸ Firmas digitales ▸ Firmas PDF existente ....
Writer advierte de que ha abierto el PDF en modo lectura para permitir editarlo o firmarlo, si clicas el botón de “firmar documento” te permite firmar seleccionando el certificado digital. En este caso cerrar el documento sin guardar (si guardas se modificará y no servirá). El PDF firmado de este modo se comprueba con Valide y confirma que la firma es válida.
Añadir una marca visible: Como comenté anteriormente, según con qué visor de PDF se abra, la firma no será visible. Inicialmente, en la prueba 3 es posible añadir una marca visible durante la firma, pero no he sabido cómo funciona. Exite otra alternativa usando la opción Insertar ▸ Espacio de firma..., antes de firmar. En este caso sí aparecería una “marca” visible de que se ha firmado digitalmente.
- No he probado a firmar con el DNIe. Quizás lo intente otro día.
También se puede firmar PDF existentes. Según un compañero del grupo de Telegram, incluso PDF existentes no creados con LibreOffice.