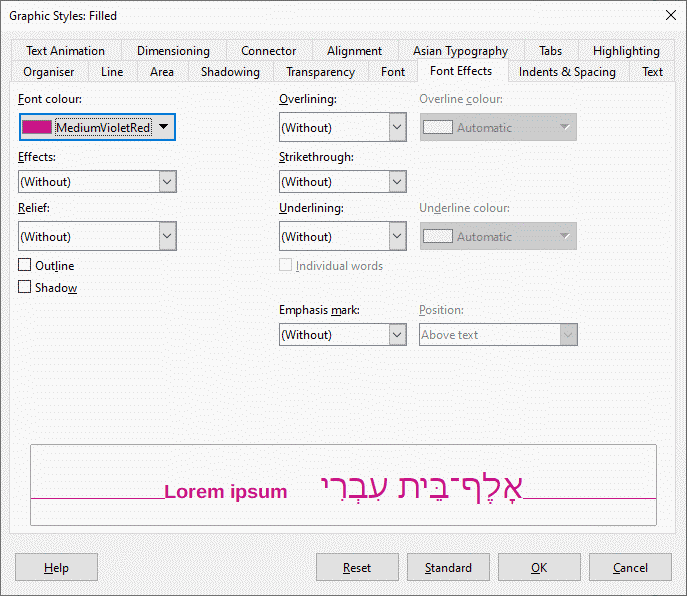Greetings Gentlefolk,
I have a photo in LO Draw and want to add text to it in specific places to avoid obscuring important photo details.
How can I accomplish that? It’s only a small amount of text: just title & author’s name for book cover.
I use LO a lot, but so far only for text – have never used LO Draw before. I use LO 6.1.6.3.
Thanks in advance for any help.
Regards, Al
I think I added a text box (it’s blue with white vertical cursor), but the photo is black and the text is black & thus invisible. Can see how to select line & fill colors. but not how to select text color (I want white or similar for contrast).
OK, I inserted text bos in lighter area of photo (photo is very dark: just shades of dark gray, darker gray, and black, which suits the book). Entered text & it is there, just black. That won’t work for where the text needs to be in essentially solid black areas of the photo. Seems as if there should be a text color icon to click & get a palette to select from (as in LO writer) but I can’t find it. Help!
In Draw it is straightforward. Make sure you have nothing selected. In the menu click Insert > Text Box, or press F2, and drag out a box for your text anywhere on the page. Type your text and then format the text according to your preferences.
If the box is not in exactly the right place then click on the border and grab it in between the handles and drag it to a better location. The text box can be resized using the handles.
If you want the photo fixed in position so you can’t accidentally move it then you can lock the layer it is on, before you start adding text, by right-clicking the Layout tab at the bottom, selecting Modify Layer, and in the dialog checking the box Locked. Right-click on a tab and select Insert Layer, name it Text or title or something and add your text there. If you already have text and photo on same layer you can cut what you want to be on a new layer, create a new layer and paste it into that. Or not worry, if they are all on the same layer it doesn’t matter. Cheers, Al
“Can see how to select line & fill colors. but not how to select text color (I want white or similar for contrast).”
Use an custom Object Style (Graphic Style) to format the Textbox/Rectangle shape. You can set all of relevant properties (Area color, the Line visibility, the font type and size and the font color) in the Style. Then you can Apply it for more objects by a double click on the Style name.
Found a way – sort of. Typed text in LO writer doc, selected text, set text color to ‘white’ (text now invisible), copied (still selected invisible) text, switched to LO draw with photo displayed & sized as needed, inserted text box, clicked on photo to get small blue text-insertion symbol, pasted copied white text which is now visible against dark background, adjusted text box size (& hence text sixe), moved text box so text positioned as needed, clicked to remove box. Then repeted the whole ^%$#% process for each text segment.
Now, if I can just find a way to get the doctored photo into a .jpg or .tif file (only file types accepted for covers) without changing the size back to the size of the original photo, I’ll be home free.
Thanks for the help, guys: experimenting with your info helped me learn more about draw. If anyone has any ideas about getting the photo unchanged to .jpg or .tif, please let me know.
Regards, Al
Have you looked at options under File | Export?
To export as jpg, if you want just the photo and text then select them (Ctrl+A), or if you want to save the whole page you don’t need to select anything. Click File > Export... , a save dialog will open, tick Selection to export just the selected elements or leave unticked to export the whole page. Choose jpeg from the file type options, and navigate to where you want to save the export, OK. Another dialog will open, the order of operation is important here but counter-intuitive, remember the value in the Width field, select the Resolution you want, say 300 dots/inch, now change the Width value back to the value you remembered. Push the Quality up to the mid to high 90s, you can see the file size below the slider. Click OK.
BTW. Text formatting is in the sidebar, same as Writer. If you can’t see the sidebar press Ctrl+F5 until it appears. You could have just changed the individual colours of the letters to contrast with the background. You can have multiple text boxes. Cheers, Al
Thanks Al,
Worked to get entire photo into .jpg – except text missing. I think it’s probably in another layer and I should have squished them together, but I haven’t found out how to do that yet. The cover is taking longer than the book did! But, I’m learning a lot, thanks mostly to guys like you, Thanks again, Al
PS Note use of technicaal terms, e.g. ‘squished’ – I’m learning.
Export whole page then and crop in picture editor. Just make sure that Printable is ticked on all layers you want exported.
OK, finally got cover exported as jpg & gif, right size (12.86" w x 9.26" h), with all the text. The onlt thing missing is vertical text on the spine. Can’t find a way to do vertical text or rotate text. Found “rotate” & “flip” a couple of places but either didn’t do anything or didn’t go vertical. I know I’m missing something obvious, but just can’t find it. Thanks, Al
Thanks once more Al. Worked fime. I offered basically the same solution with a few steps avoided. Also learned that to paste text I don’t need to insert a text box first: just right click on the image, paste, and the box appears with the text in it. I’m doing a lot of this, so every saved step helps. Haven’t found a way to paste more than a line or two, though: I need a bigger text box occasionally. Thanks & regards, Al