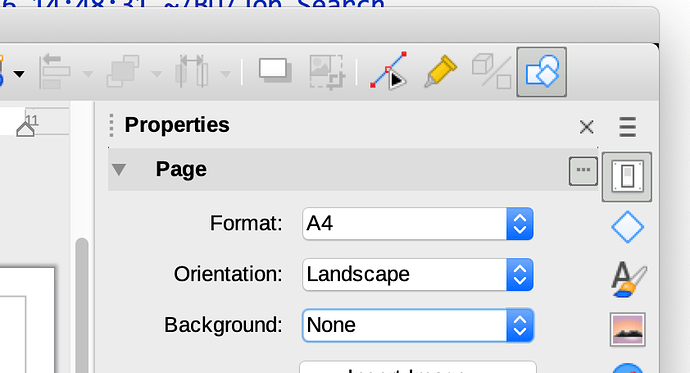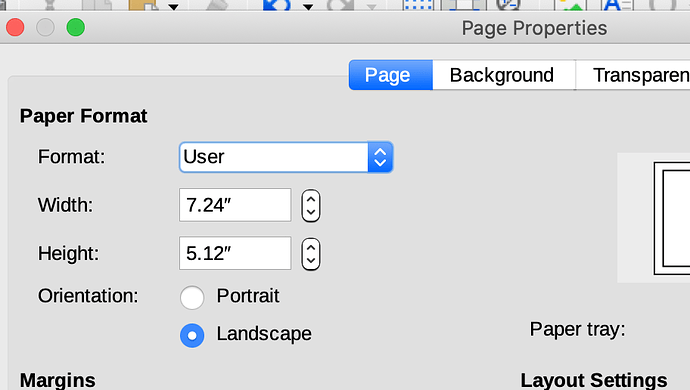I want to change the paper size. What can I do?
Note that paper size is technically not the same as page size. At the time of writing this comment, the answers given are mostly about page size, which most likely was what you were after anyway.
In most cases, your printout will attempt to match paper size to page size. You can override this manually, and there may also be automatic overrides/fallback. The override happens at print time.
- Typically you would override manually to make a folder. This is similar to what happens with brochure printing. There are a few other situations where override is useful.
- Auto override can often be selected on the printer, e.g. to accept A4 for US letter or vice versa.
Unlike applications with just one set of settings, LO has the ability to have many different paper size and other setups.
For example, say your work sometimes requires you to use Letter, but other times you need Legal, or A4, or whatever. To make this work smoothly, LO uses what are called Templates. Each template is a starting point for your settings when you create a document. (Tip: For base forms use Writer Templates not base Templates.)
You can download a template, or create your own. To get started creating your own Template you:
-
First create a page, possibly a dummy page, with the settings you want.
-
To set the printer page size go to
FormatPage...Pagetab thenPaper FormatandFormat:. -
Then save that page as a Template, possibly the Default Template using:
FileTemplatesSave as Template. -
Enter a template name, like
Letter Portrait narrow marginsor whatever and possibly check theSet as Default Templatebox.
Later you can go back to File Templates Manage Templates.
This has probably been covered in much more depth elsewhere in Ask, so be sure to search more widely for this. Here is one page that discussed this. Unfortunately, new users sometimes want LO to work the way that other things they’ve used work. (I’ll be the first to admit to having had that stance in the past and even now.) So it takes opening your mind to see that the template system is probably more versatile while keeping things pretty simple.
The most secure way is to set a new default template.
-
On an empty document go to the style editor (
F11), select “page styles” (4th icon from left to right) and modify “Default Style” to change your page settings. -
Optionally, under “paragraph styles” (first icon) modify the “Default style” to set your preferred font and language.
-
Now go to
File → Templates → Save as template, select a category and give a name to the template. -
Finally, on
File → Templates → Manage templatesdo a right click on the template you just saved and selectSet as default
The page size is set in Format → Page Style → Page → Paper Format → Format:, where you can set “A4” or “letter” or whatever you need from the dropdown list, including “user”, which allows to set your own dimensions in the fields below this button. The selection taken remains active for any document you create thereafter until you change it again. And its effective immediately, so you may have to adjust the layout in work…
The above image is from Libre Draw with a blank document open. You can likely get this same right-side panel up in any LibreOffice application.
Click on the box with the “…” to the right of the word “Page.” You will then see this:
I changed the “Format:” selection from “A4” to “User” because that seems to make sense. I don’t know what happens if you do not do this.
Then I set the “Width:” and “Height:” values to what I wanted.
I learned more about printing things larger than a single sheet of paper, but I don’t know where to put them. For now I’ll type a quick summary.
PRINTING LARGER THAN A SINGLE SHEET OF PAPER
I have a Brother MFC-1730 laser printer. I created a test page with lines 0.1 inches apart. I found out my laser printer will print within about this far from each side of an 8.5x11 inch sheet of paper in portrait mode, with the bottom being the side you see on the bottom of your document:
Top: 0.25 inches Bottom: 0.28 inches Left: 0.13 inches Right: 0.21 inches
(No tabs available to line up columns in the editor for posting to this site or I don’t know how to use them.)
----- This section was when I thought I might be able to print from LibreOffice running on my Macbook. No such luck. Down below where it said “----- end Macbook.”
When I try to print something by selecting “Distribute on multiple sheets of paper,” I get something that does not seem to follow these limitations. It is likely something hard-coded into the device driver, and I don’t want to look for the source for that or try to reverse engineer it from the binary, so we are stuck.
I suggest creating your large sheet with at least 0.39 inches of border (for my printer,) as that is what the default was when I open a new document in Libre Draw. Then, do your stuff, and print using the “Distribute…” mechanism to see what happens. You may choose to adjust a little if there is a very small amount printed on some of the pages, e.g., I have seen a corner less than 1-inch square put onto a single sheet.
----- end Macbook
I followed the advice I read somewhere else and exported a PDF of the document which would not fit on a single sheet of paper. I then moved it to a Windows-based machine, since Adobe does not seem to have a good reader for MacOS (likely this has something to do with Apple/Adobe conflicts in the far past.)
On my Windows machine Adobe Reader did a great job of printing actual size. I even asked it to put cut marks on, which appear on the borders similar to what a publisher does to their early beta copies for those who have worked on writing a book.
Cheers!