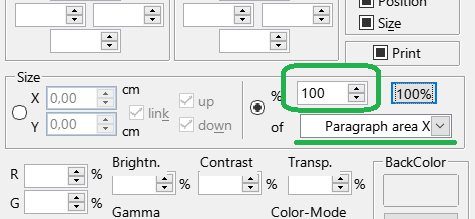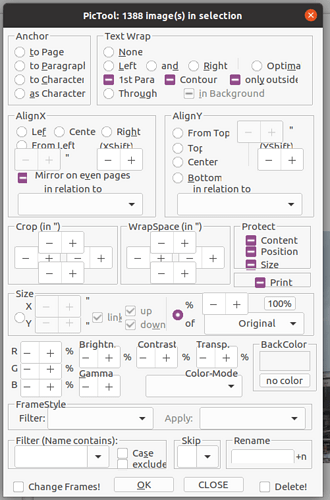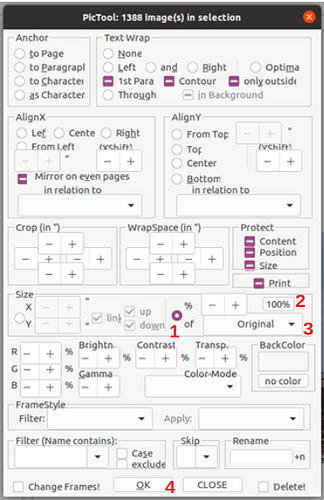I’m having difficulty batch scaling all of the embedded images in an ODT document using Styles. There are over 1,000 images so scaling manually would take ages.
I used the Aspose WordPress to DOC Exporter Plugin to extract my WordPress articles to 339 DOCX files on my local PC. I then created a Master Document in LibreOffice with all of the documents organized chronologically.
Next I clicked on Format - Sections - Selected all linked documents, and unchecked the Write Protection box so I would be able to edit them from the Master Document.
Then I made formatting changes to the layout for print publication, and used regex to remove all the publication information tables and other stray data from the documents.
But I found that upon closing and reopening the Master Document, any changes I’d made to the linked documents reverted back to their original form.
So I exported the Master Document as an ODT formatted file, and opened the single 1GB ODT file.
There is still a prompt to update linked content when the ODT is initially opened. If I opt to update the linked content I lose all changes I’ve made and saved and all linked documents revert back to the original linked content before I made the changes. But as long as I don’t click the option to update, the changes are saved the next time I open the ODT.
The formatting is correct now - I just need to use Styles to scale all 1,000+ images to fit width to page area within the margins.
I tried Styles - Frame Styles icon - Graphics - Modify - Wrap tab - Optimal and under the Type tab, checked the Autosize checkbox and the Relative to the entire page or to the paragraph.
That didn’t have any effect on the images, so I reopened the former Master Document .ODM file from before I made my formatting changes, clicked the icon to toggle Master View in the Navigator, clicked the green check mark that appears for the List Box, chose Graphics in Styles. I expanded the Images heading in the Navigator but no changes I made applied to the images.
I also tried manually entering 3.42” in the width field under Style menu - Graphics - Modify - Type. That similarly had no effect, with or without any or all images selected.
And as a last resort, I tried right-clicking Graphics in the Style menu - clicking New - and creating a new Graphics style from scratch. This also had no effect.
I should note that the Keep Aspect Ratio button is permanently grayed out no matter what options I select.
How can I universally set the width of all 1000+ images embedded in the ODT to fit the page width inside the margins while preserving the aspect ratio?
And is there a way to apply the changes I make within the ODT to the linked source documents so that the links can update and preserve my changes the next time I open the document?