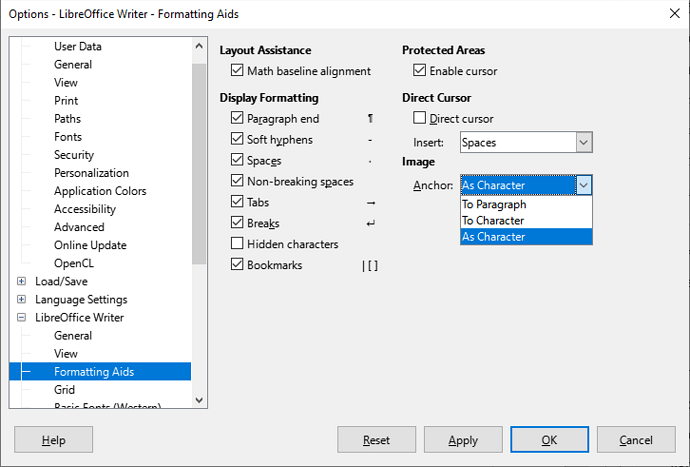When you insert images, they are inserted into frames that have “Graphics” style by default. (When you use “Insert Image” dialog, there is a drop-down list where you can select other styles.) The inserted frame may be anchored “As character” after insertion.
The problem is, that it’s impossible to adjust the frame style’s anchor settings in its edit dialog. However, it’s possible to do that by manually editing styles.xml inside the ODF: first, create an empty new text document, make some edit in “Graphics” frame style (like uncheck AutoSize from Height) - just to force writing the style to file; then save tha file as template. After that, extract styles.xml from the ODT and replace value “paragraph” of Graphics’s atribute text:anchor-type to “as-char”. Save the xml and then replace it in the ODT using a ZIP software like 7-zip.
This new template will work as you want that, so you may use it by default. This proves that everything on LO is ready for this functionality, and the only missing part is UI for the feature. So, the best is to file corresponding feature request in LO bugzilla.