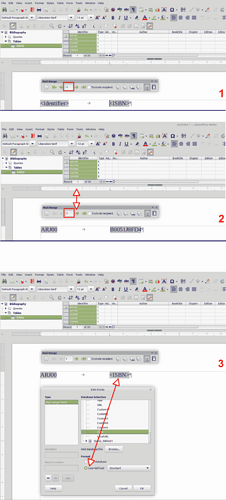Hi,
this is probably so stupid that there is nothing about it in any documentation.
I’m in a form letter in version 7.3.7.2. Now I did something (don’t know what!) with the effect that I am shown the individual resulting letters. But I don’t find a way to return to editing the form letter as such, notably adding data fields. I know I can press Ctrl+F9 but that only shows me the names of the data fields, still in each individual letter. I want to go back to the mode/view that you start out from.
(It’s embarrassing I know, but it’s a long time since I used form letter last…)
![]()
(screenshot: This toolbar is now above my document, and I can go through the individual letters using the arrows. But I don’t want to edit any of the individual letters!)