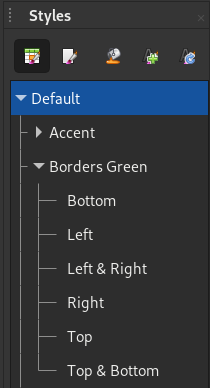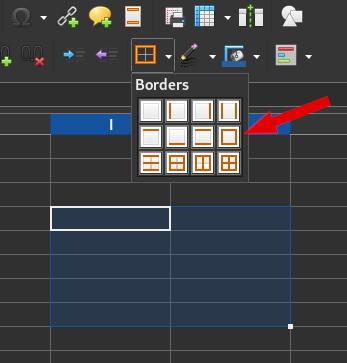As you have already noticed yourself, your statements are somewhat contradictory. Therefore, it is always advisable to simply describe what exactly you would like to achieve and not to describe where you were unsuccessful but would like to receive conditions (usually no borders).
If I understand correctly, you want to border certain cells in a different color and leave the other cells as they are, right?
The best way to achieve this is to create one (or more, per color One) new cell styles.
Right-click on the cell style “Default” and choose New....
In the dialog “Cell style” enter a name in the tab “Organize”.
In the “Border” tab, select the line style, color and width, then click the “Set All for Borders” icon at the top and OK.
Now select the cells that should get a different border color.
Double-click on the new cell style, done.
If it was the wrong cells, select them again and double-click on the “Default” cell style.
See also: Cell Styles in Calc
PS: The cell style " Default " should remain untouched.
Changes in it will affect the styles below it in the hierarchy.
EDIT 2021-11-02, 18.40 MEZ
Yes, this is also possible, but via a different way.
The following procedure:
Mark a normal cell area of 4 x 4 cells.
Select in the Format|cells menu and set the color and width of the line in the “Border” tab of the “Format Cells” dialog and click on the “Set All four Borders” icon and OK.
Leave the cell area 4 x4 selected.
Choose Menu Format>AutoFormat... and in the dialog “AutoFormat” the button Add.
Enter a name and OK + OK.
Select any cell range 4x4 or larger.
Go to menu Format>AutoFormat....
In the “AutoFormat” dialog select the name of the new AutoFormat template and click OK, done.
See also:
AutoFormat Table Styles