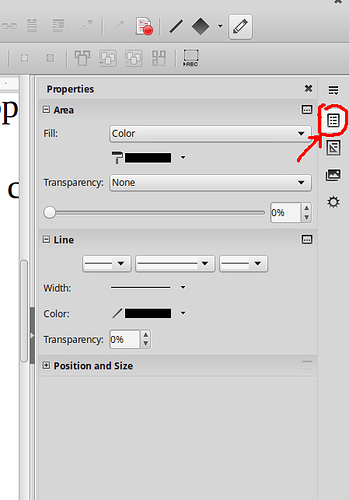I’m continually annoyed every time I start draw that it defaults to a grey as the ,line colour and blue as the fill colour. Open office defaulted to black lines which is much more often what one wants.
How can I change this so that the default on start-up is black and what was the philosophy behind making the default grey ?